بسم الله الرحمن الرحيم
الحمد لله رب
العالمين و الصلاة و السلام على سيد الأولين و الآخرين نبينا محمد و آله وصحبه
اجمعين؛ أما بعد:
أهلا بكم زائري الكريم وسهلا في مدونتكم مدونة حل لمشاكل التقنية في موريتانيا ، في هذه التدوينة عن البرامج أقدم لكم برنامج WINDBG لتحليل تقارير أخطاء النظام -ويندوزwindows - و العثور على السبب المؤدي لظهور الشاشة الزرقاء (شاشة الموت)،
أهلا بكم زائري الكريم وسهلا في مدونتكم مدونة حل لمشاكل التقنية في موريتانيا ، في هذه التدوينة عن البرامج أقدم لكم برنامج WINDBG لتحليل تقارير أخطاء النظام -ويندوزwindows - و العثور على السبب المؤدي لظهور الشاشة الزرقاء (شاشة الموت)،
سنبين لكم في
هذه التدوينة طريقة
-
تثبيت هذا البرنامج Windbg،(
بحجم 180 ميجا) و أيضا الملفات المصاحبة (بحجم من 600ميجا الى 1جيغا)
-ضبط طريقة
الاستخدام للبرنامج
-تحليل أحد
تقارير النظام ( مثال)
1- طريقة تثبيت windbg و جدول الرموز المصاحب
1-1
تثبيت windbg
هذا البرنامج
يمكن تحمليه من هنا من موقع مايكروسوف Microsoft ،
بعد تحميله قم بالضغط على sdksetup.exe،
يمكنك تغيير رابط التثبيت ان اردت تثبيته في مجلد آخر من خلال Browser،
بعد ذلك اضغط
على next
لمتابعة التثبيت .
بعد ذلك تفتح
نافذة جديدة (انظر الصورة)
قم بازالة العلامات الصح عن جميع الخيارات ماعدا Debugging Tools
For Windows ، ( ومعها اترك Microsoft .Net
Framework لأنه اساسي لإستخدام
البرنامج)
1-2ثبيت ملفات
الرموز لفك رموز التقرير (المصاحبة للبرنامج)
ان برنامج windbg
يحتاج لهذه الملفات ليتمكن من المقرانة و الجمع بين معلومات تقرير خطأ النظام و
برامج التشغيل و ملفات النظام ،
وهذه الملفات
التي تجدونها في موقع مايكروسوفتMSDN Microsoft ،
يوجد منها أنواع لكل اصدارات نظام ويندوزwindows
، لذلك يجب الانتباه لما تحتاج منها ( وهو بأحجام كبيرة من 600 ميجا أو اكبر )
2- ضبط windbg
2-1 تشغيل البرنامج
بعد تثبيته تجد البرنامج
من خلال قائمة ابدأ démarrer،
و منها جميع البرامج Tous
les Programmes، و من ملف Windows kits
افتح ملف Debugging Tools
for Windows، و أختر البرنامج Windbg ،
وهو متوفر بانواع اصدارات النظام من 32 بيت الى 64 بيت و عليك ان تختار ما يناسب
نظامك .
2-2 ضبط ربط
البرنامج بملفات الرموز
بعد تشغيل
البرنامج ، عليك بضبطه لإستخدام الملفات ، وهناك طريقاتان منها :
-باستخدام
الملفات المحلية اللتي قمت بتحميلها على جهازك.
- او
من خلال سيرفير الموقع msdn
الذي قمت بتحميلها منه ، لمتابعة العمل و اكمال باقي الرموز التي هي غير موجودة في
الملفات المحلية.
تنبيه: الأفضل
استخدام الطريقيتين في وقت واحد .
الآن من قائمة file
اختر Symbol File
Path
و قم بجمع
الاثنين من خلال
أولا اختر المسار
الذي توجد به الملفات المحلية ؛ قم بوضعه
بين الرابط و كلمة SRV
و مع النجوم كلها هذا من دون مساحة بينهم .
مثلا سنقول أن
الملفات في هذا المسار (C:\symbol)،
اذن نكتب
الاضافة هكذا :
SRV*C:\symbol*http://msdl.Microsoft.com/download/symbols
3- تحليل أحد تقارير أخطاء النظام
3-1 فتح ملف الخطأ
لفتح ملف الخطأ
كل ماعليك الذهاب الى قائمة File
ومنه اختر Open Crash Dump،
و منه اختر احد ملفات الخطأ (Minidump)
الذي تريد تحليله و اضغط على فتح Ouvrir.
(انظر الصورة)
بعد فتحه سيعرض
لك اخطاء النظام عند الفتح التي أدت الى
ظهور الشاشة الزرقاء (شاشة الموت) .
3-2 تحليل التقرير (minidump)
لبدأ تحليل
التقرير الذي قمت بفتحه عليك بالضغط على Analyse –V
(انظر الصورة)
حين تسير الأمور
بالشكل المطلوب سيقوم بتحديد برانامج التشغيل المسؤول عن الخطأ (ملا هنا FAILURE_BUCKET)
انظر الصورة بها
مثال على النتائج المتحصل عليها بعد التحليل .
3-3 بعض
المعلومات عن هذا المشغل
اذ يمكنكم
البرنامج من عرض بعض المعلومات الاضافية عن المشغل المصاب أو الذي تسبب بالخطأ و
ذلك من خلال استخدا الأمر:
Imvm
متبوع بامساحة و بعد ذلك اسم المشغل المسبب للمشكلة(الخطأ) انظر الصورة
3-4 هل يمكن فتح
ملف آخر بعد التحليل الأول ؟
لم يعد ممكن فتح
تقرير ثاني مادام الأول مفتوح (انظر الصورة)
لكن عليك القيام
بإيقاف عملية التصحيح أولا وذلك من خلال :القائمة اختر Debug
و منه اختر Stop Debugging
لتتمكن اختيار و تحليل تقرير(minidump)
آخر .
و بهذا تكتمل
التدوينة التي أرجوا أن تفيدكم .
السلام عليكم ورحمة الله وبركاته



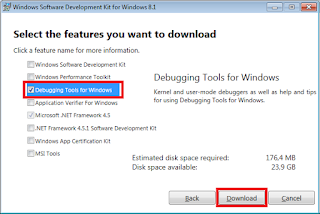
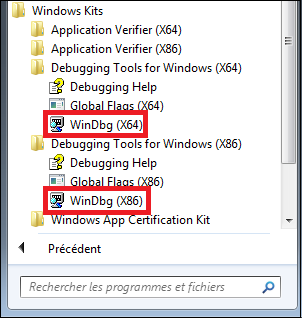
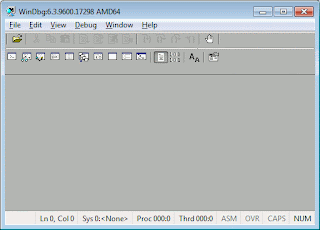
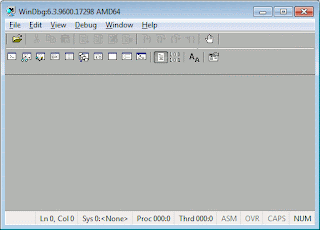
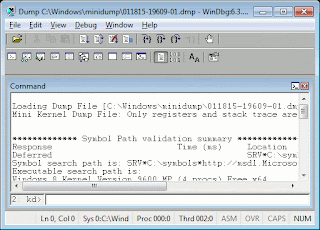
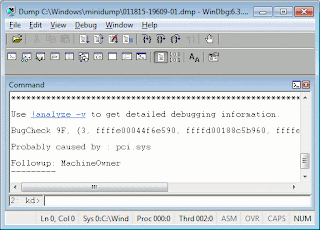
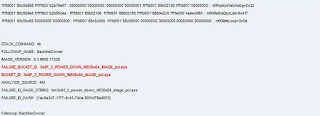

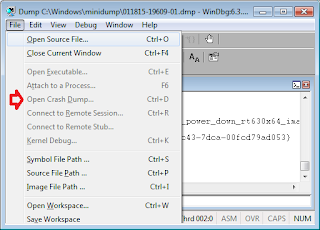
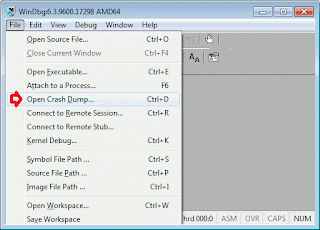
التعليق بإستخدام حساب جوجل
تعليقات الفيسبوك