بسم الله الرحمن الرحيم
الحمد لله رب العالمين و الصلاة و السلام
على سيد الأولين و الآخرين نبينا محمد وعلى آله وصحبه اجمعين؛ أما بعد:
أهلا بكم زائري الكريم وسهلا في مدونتكم مدونة حل لمشاكل التقنية في موريتانيا، في هذه التدوينة أقدم لكم طريقة حل مشكلة توقف شريط المهام وقائمة ابدأ في ويندوز windows10.
بعد الترقية إلى ويندوز Windows10، الكثير منكم سيجد مشكلة مع شريط مهام Windows 10 المتوقف تماما! ولذلك فمن المستحيل عندها استخدام زر ابدأ، شريط البحث مايكروسوفت كورتانا، منطقة الإعلام وأزرار مختلفة على شريط المهام ... لحسن الحظ، تم العثور على حلول لإصلاح هذه المشكلة!
قبل أن نبدأ : نصيحة:
لمستخدمي أفاست: أنصحك بتحديث أفاست (الإعدادات> تحديث> برنامج> تحديث) أو إلغاء تثبيت برنامج Avast ويندوز 10 قبل اتخاذ الاسالوب 1 و 2 و 3. لتوفير الوقت 😉
اذن الآن نبدأ:
الأسلوب 1: إصلاح ملفات النظام ويندوز10
قبل أن ننطلق في أساليب أكثر تعقيدا قليلا، سوف نستخدم القدرات الداخلية لفحص وإصلاح أي أخطاء في النظام. وقد وجد العديد من المستخدمين بعد تطبيقها شريط المهام وقائمة ابدأ تعمل بعد استخدام هاتين الأداتين: إصلاح ملفات النظام وإصلاح صورة ويندوز 10 🙂
- إصلاح ملف نظام ويندوز 10
أولا سوف نستخدم أداة مدقق ملفات النظام لإصلاح ملفات النظام المفقودة أو التالفة.
اضغط في وقت واحد CTRL + ALT + DEL على لوحة المفاتيح لفتح مربع الحوار الأمن في ويندوز وحدد إدارة المهامGestionnaire de tâches.( تمام كما في الصورة)

انقر فوق ملف> تشغيل مهمة جديدة.( انظر الصورة)

اكتب الأمر "CMD"، ضع علامة صح لتحقق من إنشاء هذه المهمة مع امتيازات إداريةCréez cette tâche avec des privilèges d’administration ثم انقر فوق موافق.(كما في الصورة)
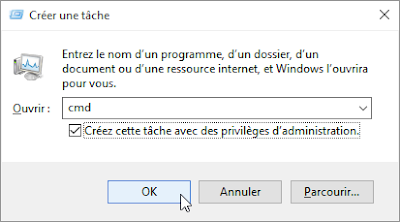
في موجة الأوامر، اكتب SFC / SCANNOW ثم اضغط على Enter. (كما في الصورة) هكذا
sfc /scannow

بمجرد اكتمال التحقيق،قم بإعادة تشغيل جهاز الكمبيوتر الخاص بك. في الصورة ادناه، يمكننا أن نرى أن الأداة كشفت وقامت بإصلاح الملفات التالفة، انها علامة جيدة 😉

إذا لم يعمل شريط المهام، انتقل إلى الخطوة التالية: لإصلاح صورة ويندوز 10.

تم إصلاح صورة Windows 10، قم بإعادة تشغيل جهاز الكمبيوتر الخاص بك. (انظر الرسالة في الصورة)

إذا لم تعمل قائمة ابدأ، سننتقل الى أسلوب جديد!
لا ينصح بهذا الأسلوب إذا كان لديك نسخة 1511 من ويندوز 10 (اضغط هنا لمعرفة إصدار Windows 10).
في الواقع، أفاد عدة أعضاء بمشاكل مع التطبيقات بعد استخدام الأمر بوويرشيلPowerShell . إذا كنت لا تزال ترغب في استخدام هذا الأسلوب، و البحث عن حلول لمشاكل هذه التطبيقات . فتابع معي:
فقط في 3 خطوات بسيطة، سوف تكون قادرة على حل هذه المشكلة توقف شريط المهام عن العمل في نظام ويندوز windows10. تابع بعناية. تحذير ! يجب تشغيل خدمة جدار الناري لهذا العمل انظر كيف 🙂
1. اضغط على CTRL + ALT + DEL على لوحة المفاتيح لفتح مربع الحوار الأمن في ويندوز وحدد إدارة المهامGestionnaire de tâches.( كما في الصورة)
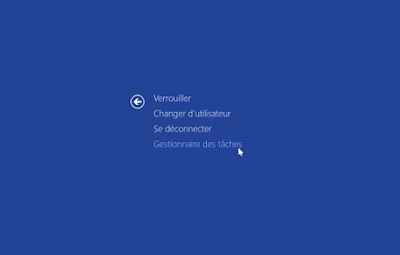
- انقر فوق ملف> تشغيل مهمة جديدة. (انظر الصورة)
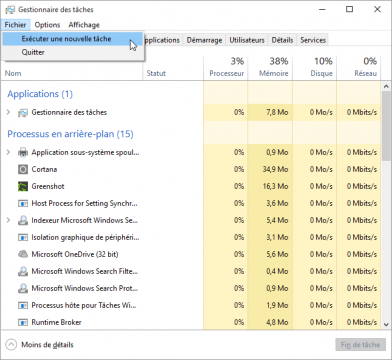
اكتب الأمر "CMD"،و ضع صح لتحقق من إنشاء هذه المهمة مع امتيازات إداريةCréez cette tâche avec des privilèges d’administration ثم انقر فوق موافق.(كما في الصورة)
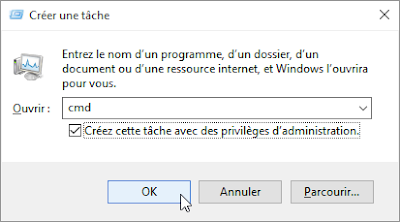
2. اكتب الأمر powershell ثم اضغط Enter.(كما في الصورة)
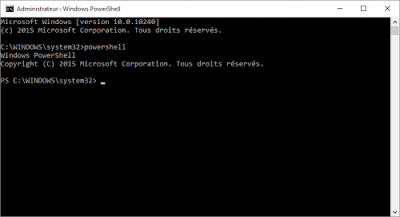
3. قم بلصق الأمر التالي في إطار بوويرشيلpowershell واضغط Enter.
Get-AppXPackage -AllUsers | Foreach {Add-AppxPackage -DisableDevelopmentMode -Register "$($_.InstallLocation)\AppXManifest.xml"}
( انظر الصورة)
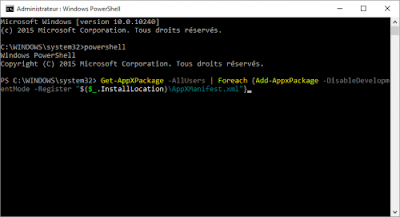
انتظر حتى تنتهي العملية.
حتى ان كان لديك رسائل خطأ تظهر، قم بإعادة تشغيل جهاز الكمبيوتر الخاص بك (اضغط في وقت واحد على Ctrl + Alt + Suppr، انقر فوق أسفل اليمين من زر الطاقة واعدة تشغيله).
بعد إعادة تشغيل Windows، إذا لم يفلح ذلك، حاول أسلوب 3.
للقيام بذلك، افتح إدارة المهام: اضغط في وقت واحد على Ctrl + Alt + Suppr وحدد إدارة المهامGestionnaire des tâches.( كما في الصورة)
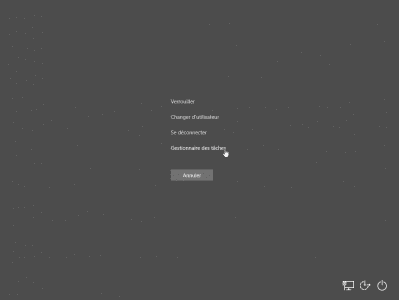
إذا عرض إدارة المهام في الإصدار الحد الأدنى له، انقر على مزيد من التفاصيل على التحول إلى الوضع المتقدم mode avancé.( كما في الصورة)
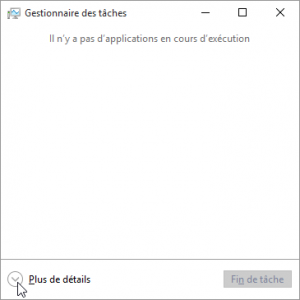
- انقر فوق ملف> تشغيل مهمة جديدة. (انظر الصورة)
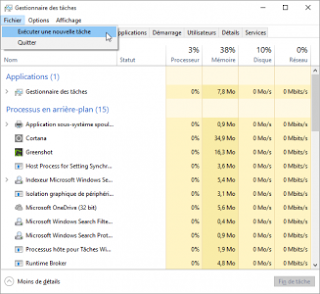
اكتب cmd، والتحقق من إنشاء هذه المهمة مع امتيازات إدارية ثم انقر فوق موافق شرحت من قبل.( كما في الصورة)

ونحن الآن نقوم بإنشاء المدير الجديد "Admin123" مثال مع "MyPassword" كلمة السر. كل هذا في موجه الأوامر، اكتب الأوامر التالية:
1-

ونقوم الآن بالاتصال ب Windows باستخدام حساب المسؤول الجديد. للقيام بذلك، تسجيل الخروج من جلسة العمل الخاصة بك الحالية على سطح المكتب (اضغط على مفتاح ويندوز + D)،ثم اضغط على Alt + F4 ،و حدد Se déconnecter من القائمة المنسدلة وانقر فوق موافق. (كما في الصورة)

حدد "Admin123" في الجزء السفلي الأيسر من الشاشة وأدخل كلمة المرور "MyPassword" للاتصال. (انظر الصورة)

الآن اختبر أداء المهام ومن ثم اتبع الإرشادات وفقا للحالة التي كنت تواجه:
اذا كان شريط المهام يعمل: قم بتسجيل الخروج من حساب "Admin123"، و سجيل الدخول إلى حساب المستخدم الخاص بك العادية وإعادة اختبار أداء المهام.
اذا كان يعمل، هنا سوف تأخذ فقط الاستفادة من ويندوز 10 (يمكنك إذا كنت ترغب في حذف الحساب "Admin123" من لوحة التحكم> حسابات المستخدمين> إدارة حساب آخر)!
إذا كان شريط المهام لا يعمل على حساب المستخدم الخاص بك العادية،
اضغط في وقت واحد CTRL + ALT + DEL على لوحة المفاتيح لفتح مربع الحوار الأمن في ويندوز وحدد إدارة المهامGestionnaire de tâches.( تمام كما في الصورة)

انقر فوق ملف> تشغيل مهمة جديدة.( انظر الصورة)

اكتب الأمر "CMD"، ضع علامة صح لتحقق من إنشاء هذه المهمة مع امتيازات إداريةCréez cette tâche avec des privilèges d’administration ثم انقر فوق موافق.(كما في الصورة)
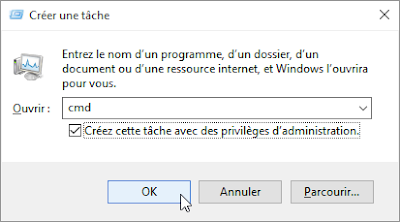
في موجة الأوامر، اكتب SFC / SCANNOW ثم اضغط على Enter. (كما في الصورة) هكذا
sfc /scannow

بمجرد اكتمال التحقيق،قم بإعادة تشغيل جهاز الكمبيوتر الخاص بك. في الصورة ادناه، يمكننا أن نرى أن الأداة كشفت وقامت بإصلاح الملفات التالفة، انها علامة جيدة 😉

إذا لم يعمل شريط المهام، انتقل إلى الخطوة التالية: لإصلاح صورة ويندوز 10.
- إصلاح صورة Windows 10 باستخدام أداة DISM
وDISM (Deployment Image Servicing and Management بمعنى صورة نشر الخدمات والإدارة) يمكن إصلاح صورة Windows 10. باستخدامها، وإطلاق موجه الأوامر (كمشرفadmin) كما فعلنا سابقا وأدخل الأمر التالي:Dism /Online /Cleanup-Image /RestoreHealth
(انظر الصورة) 
تم إصلاح صورة Windows 10، قم بإعادة تشغيل جهاز الكمبيوتر الخاص بك. (انظر الرسالة في الصورة)

إذا لم تعمل قائمة ابدأ، سننتقل الى أسلوب جديد!
الاسلوب 2: مع أمر نصي لــPowerShell
لا ينصح بهذا الأسلوب إذا كان لديك نسخة 1511 من ويندوز 10 (اضغط هنا لمعرفة إصدار Windows 10).
في الواقع، أفاد عدة أعضاء بمشاكل مع التطبيقات بعد استخدام الأمر بوويرشيلPowerShell . إذا كنت لا تزال ترغب في استخدام هذا الأسلوب، و البحث عن حلول لمشاكل هذه التطبيقات . فتابع معي:
فقط في 3 خطوات بسيطة، سوف تكون قادرة على حل هذه المشكلة توقف شريط المهام عن العمل في نظام ويندوز windows10. تابع بعناية. تحذير ! يجب تشغيل خدمة جدار الناري لهذا العمل انظر كيف 🙂
1. اضغط على CTRL + ALT + DEL على لوحة المفاتيح لفتح مربع الحوار الأمن في ويندوز وحدد إدارة المهامGestionnaire de tâches.( كما في الصورة)
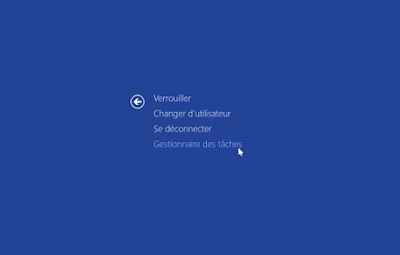
- انقر فوق ملف> تشغيل مهمة جديدة. (انظر الصورة)
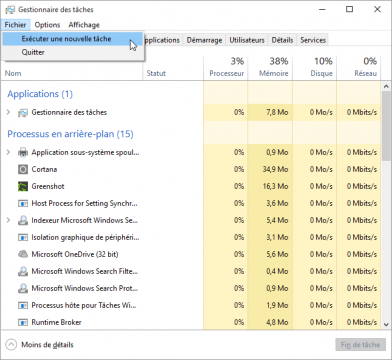
اكتب الأمر "CMD"،و ضع صح لتحقق من إنشاء هذه المهمة مع امتيازات إداريةCréez cette tâche avec des privilèges d’administration ثم انقر فوق موافق.(كما في الصورة)
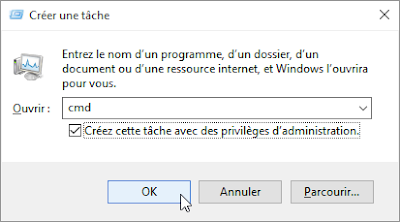
2. اكتب الأمر powershell ثم اضغط Enter.(كما في الصورة)
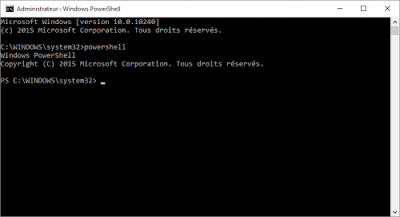
3. قم بلصق الأمر التالي في إطار بوويرشيلpowershell واضغط Enter.
Get-AppXPackage -AllUsers | Foreach {Add-AppxPackage -DisableDevelopmentMode -Register "$($_.InstallLocation)\AppXManifest.xml"}
( انظر الصورة)
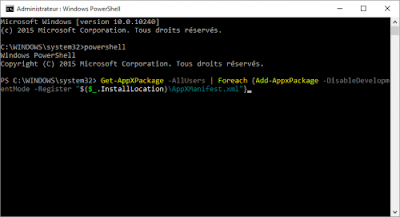
انتظر حتى تنتهي العملية.
حتى ان كان لديك رسائل خطأ تظهر، قم بإعادة تشغيل جهاز الكمبيوتر الخاص بك (اضغط في وقت واحد على Ctrl + Alt + Suppr، انقر فوق أسفل اليمين من زر الطاقة واعدة تشغيله).
بعد إعادة تشغيل Windows، إذا لم يفلح ذلك، حاول أسلوب 3.
الأسلوب 3: إنشاء حساب مسؤول جديد
في هذه الطريقة الثالثة، نحن نقوم بإنشاء حساب مستخدم جديد ( المسؤول). وبالتالي ويندوز سيقوم بتوليد مساحة عمل جديدة للمستخدم الجديد، والتي سوف تسمح لشريط المهام وقائمة ابدأ بالتشغيل من جديد.للقيام بذلك، افتح إدارة المهام: اضغط في وقت واحد على Ctrl + Alt + Suppr وحدد إدارة المهامGestionnaire des tâches.( كما في الصورة)
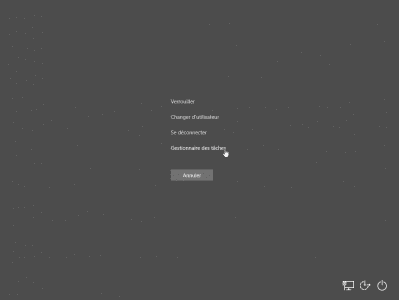
إذا عرض إدارة المهام في الإصدار الحد الأدنى له، انقر على مزيد من التفاصيل على التحول إلى الوضع المتقدم mode avancé.( كما في الصورة)
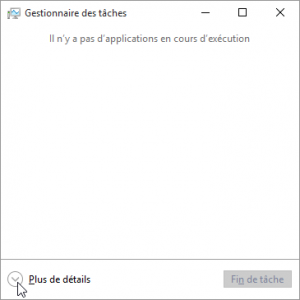
- انقر فوق ملف> تشغيل مهمة جديدة. (انظر الصورة)
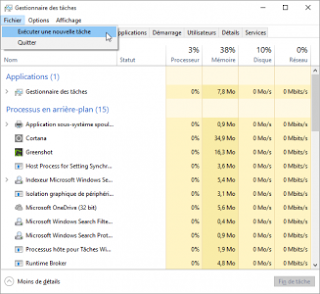
اكتب cmd، والتحقق من إنشاء هذه المهمة مع امتيازات إدارية ثم انقر فوق موافق شرحت من قبل.( كما في الصورة)

ونحن الآن نقوم بإنشاء المدير الجديد "Admin123" مثال مع "MyPassword" كلمة السر. كل هذا في موجه الأوامر، اكتب الأوامر التالية:
1-
net user Admin123 MyPassword /add
2-
net localgroup Administrateurs Admin123 /add

ونقوم الآن بالاتصال ب Windows باستخدام حساب المسؤول الجديد. للقيام بذلك، تسجيل الخروج من جلسة العمل الخاصة بك الحالية على سطح المكتب (اضغط على مفتاح ويندوز + D)،ثم اضغط على Alt + F4 ،و حدد Se déconnecter من القائمة المنسدلة وانقر فوق موافق. (كما في الصورة)

حدد "Admin123" في الجزء السفلي الأيسر من الشاشة وأدخل كلمة المرور "MyPassword" للاتصال. (انظر الصورة)

الآن اختبر أداء المهام ومن ثم اتبع الإرشادات وفقا للحالة التي كنت تواجه:
اذا كان شريط المهام يعمل: قم بتسجيل الخروج من حساب "Admin123"، و سجيل الدخول إلى حساب المستخدم الخاص بك العادية وإعادة اختبار أداء المهام.
اذا كان يعمل، هنا سوف تأخذ فقط الاستفادة من ويندوز 10 (يمكنك إذا كنت ترغب في حذف الحساب "Admin123" من لوحة التحكم> حسابات المستخدمين> إدارة حساب آخر)!
إذا كان شريط المهام لا يعمل على حساب المستخدم الخاص بك العادية،
- الحل أقترح هو ترحيل البيانات إلى حساب مستخدم المعتاد لحساب المسؤول الجديد الذي أنشانا فقط: من مستكشف Windows، انتقل هذا الكمبيوتر في> المستخدمين. فتح الدليل من حساب المستخدم الحالي ونسخ جميع الملفات والمجلدات. ثم لصقها في حساب المسؤول الدليل الجديد.
لا تنسى المشاركة مع غيرك، لتعم الافادة.
وللمزيد من التدوينات ، اشترك في القائمة
البريدية.
السلام عليكم ورحمة الله وبركاته

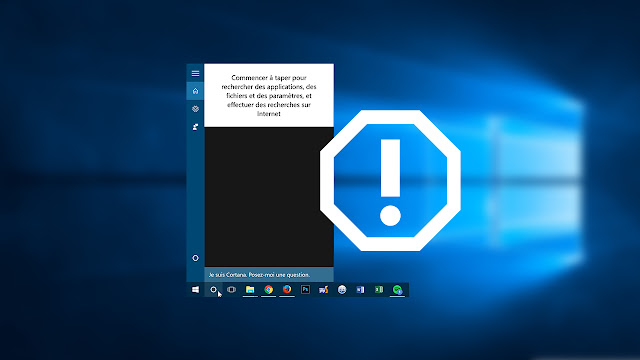
التعليق بإستخدام حساب جوجل
تعليقات الفيسبوك