بسم الله الرحمن الرحيم
الحمد لله رب العالمين و الصلاة و السلام
على سيد الأولين و الآخرين نبينا محمد وعلى آله وصحبه اجمعين؛ أما بعد:
أهلا بكم زائري الكريم وسهلا في مدونتكم مدونة حل لمشاكل التقنية في
موريتانيا، في هذه التدوينة من حل مشكلة في البرامج على الانترنت اشارك لكم أفضل النصائح لاستخدام محرر مستندات جوجل بشكل جيد.
محرّر مستندات جوجل هي خدمة تتميز بكونها سهلة الوصول إلى الجميع وسهلة الاستخدام للغاية. ولكن حتى إذا بدت عادية، فإنها تقدم الكثير من الميزات العملية للإنتاجية. فيما يلي بعض النصائح التي قد تجدها مفيدة لتوفير الوقت بشكل يومي.
يعد محرّر مستندات جوجل نظامًا أساسيًا شائعًا للغاية، لأنه يوفر خدمات مكتبية شائعة للغاية مجانًا للمستخدمين. لا حاجة لشراء (أو الاسترداد بطريقة قانونية إلى حد ما) مجموعة برامج، تقدم شركة جوجل كل شيء على مجموعة، مع تكامل سحابي على الانترت وأدوات للعمل التعاوني.
ولكن يجب أن نعترف بأن الكثير منا يستغل فقط إمكانيات سطحية لمحرّر مستندات جوجل، وهو أعمق بكثير مما يبدو من حيث الوظائف. لهذا السبب سنكتشف معًا عدة نصائح لتحسين الاستخدام الأمثل لمحرر مستندات جوجل والحصول على إنتاجية أفضل.
كيف أقوم بتقديم اقتراحات في محرر مستندات جوجل؟
عندما تعملوا معًا على مستند، يمكنك تعديل المحتوى أو حذفه مباشرة، أو إضافة تعليق عندما تلاحظ شيئًا ما لتصحيحه. ولكن في هذه الحالة، هناك ميزة عملية، ولكن لا يعرفها إلا القليل جدًا: وضع الاقتراح. لتنشيطه، ما عليك سوى النقر على رمز القلم الرصاص الموجود أسفل زر المشاركة الأزرق، الموجود في أعلى اليمين. بعد ذلك يمكنك الاختيار بين تحرير (افتراضي)، اقتراح (الاقتراح الذي نحن مهتمون به هنا) والعرض (للحصول على نظرة عامة أفضل عن كيفية ظهور المستند).
مع الاقتراح، يتم دمج جميع التغييرات التي تم إجراؤها في لون آخر عن لون النص ودون حذف المحتوى السابق. يمكن للمتعاونين بعد ذلك التحقق من صحة التغييرات أو عدم التحقق منها بنقرة بسيطة على زر. خيار أساسي للعمل التعاوني. وباستخدام الأمر Ctrl + Alt + O أو Ctrl + Alt + U أو عن طريق الانتقال إلى الأدوات> فحص التعديلات المقترحة Outils > Examiner les modifications suggérées، ستتم إعادة توجيهك إلى الاقتراحات للتحقق من الصحة أو الرفض.
كيفية التعرف على الموظف؟
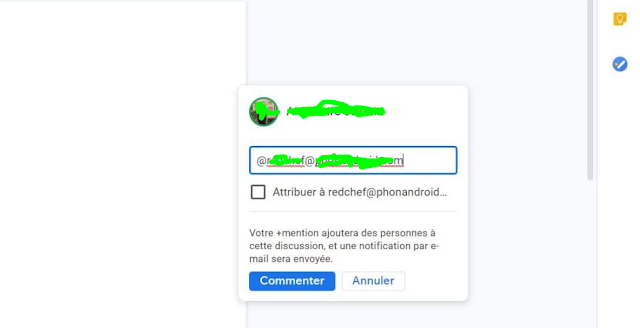
وظيفة أخرى عملية للغاية عندما يكون هناك العديد منكم على مستند، وهي إمكانية "وضع علامة" على شخص أو أكثر في تعليق لجذب انتباهه (وبالتالي سيتلقى إشعارًا). للقيام بذلك، ما عليك سوى تحديد منطقة المستند المطلوبة، والضغط على زر إضافة تعليق ، واكتب: "@ + عنوان البريد الإلكتروني للفرد (الأشخاص) المعنيين". أكثر عملية من إرسال بريد إلكتروني أو أكثر موثوقية من الأمل في إلقاء نظرة خاطفة على تعليقه.
كيف تجد نسخة قديمة؟
يُجري محرر مستندات جوجل العديد من النسخ الاحتياطية للمستندات ويحافظ على إصدارات متعددة بمرور الوقت. يمكنك استرداد المستند كما كان قبل X ساعة أو X يوم ، لأنك لا توافق على التغييرات التي تم إجراؤها منذ ذلك الحين أو إذا تم حذف المحتوى. للقيام بذلك، انتقل إلى ملف <محفوظات الإصدارات> اعرض محفوظات الإصدارات (Fichier < Historique des versions > Afficher l’historique des versions) أو استخدم اختصار لوحة المفاتيح Ctrl + Alt + Shift + H. يمكنك أيضًا التحقق من الذي قام بإجراء التعديلات على المستند باستخدام هذه التقنية.
ابدأ الإدخال الصوتي
باستخدام Ctrl + Shift + S صغير أو من خلال الانتقال إلى Tools <Voice Entry، يمكنك إملاء النص بدلاً من كتابته. في اللغة العربية، كل شيء ليس مثاليًا من حيث التعرف على الصوت، احرص على التعبير أثناء الإملاء حتى لا ينتهي بك الأمر بنص مختلف تمامًا عن النص الذي تحدثت عنه. يمكن أن يقوم باستكشاف الأخطاء وإصلاحها أو يكون مفيدًا في حالات معينة، ولكن لا تطلب الكثير من هذه الوظيفة في الوقت الحالي، والتي تستحق المزيد من التعمق لاستغلالها بالكامل.
أين قوالب جوجل مستندات؟
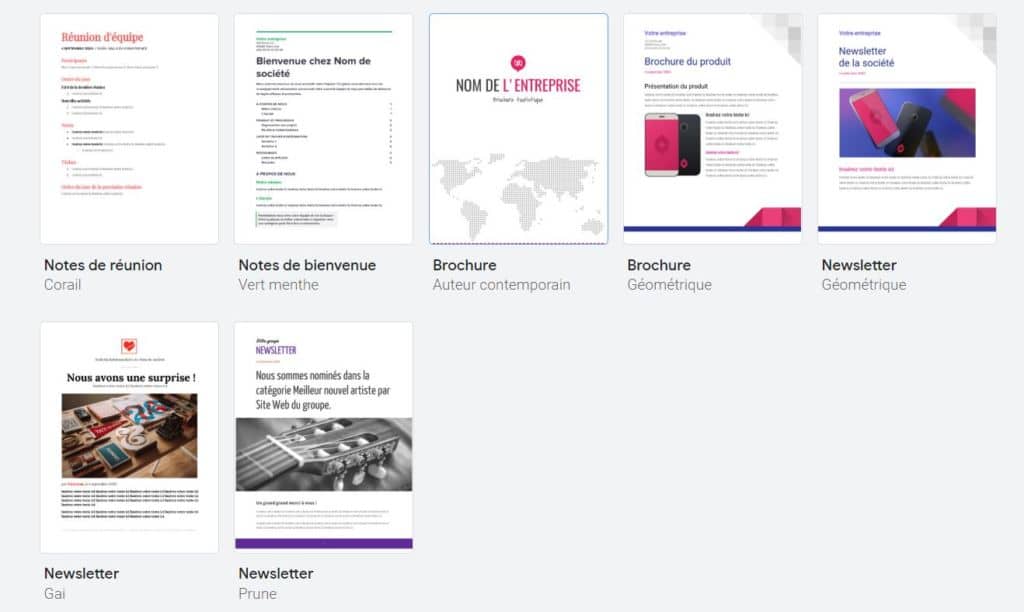
قلق الورقة البيضاء، وقلة الإلهام أو تريد فقط توفير الوقت؟ عند إنشاء المستند الجديد، حدد من القالب. يقدم محرر مستندات جوجل عددًا من النماذج التي يمكن استخدامها كأساس لكتابة المستند. وهي موجودة لأنواع مختلفة من المحتوى: السيرة الذاتية، والنشرة الإخبارية، والكتب ، وصفة الطبخ، وملاحظات الاجتماع، واقتراح المشروعات، وخطاب العمل، وما إلى ذلك.
تحرير الصور في محرر مستندات جوجل
يتيح لك محرر مستندات جوجل أيضًا تعديل الصور مباشرة من واجهته. يبقى هذا أمرًا أساسيًا، ولكن يحق لنا خيارات عملية للغاية: تغيير الحجم، والاقتصاص، وتغيير الحجم ، وإضافة الحدود ، وتغيير الاتجاه ... من خلال النقر على الصورة ثم على خيارات الصورة Options de l’image في شريط القائمة، تظهر إمكانيات أخرى. يمكنك على سبيل المثال اختيار لون جديدأو ضبط الشفافية والتباين والسطوع. لا يكفي لاستبدال إجراء أكثر تقدمًا على فوتوشوب، ولكنه مناسب لعمليات اللمسات الصغيرة التي تتطلب فتح Paint أو محرر ويندوز خلاف ذلك.
كيف أقوم بإدراج إشارات مرجعية؟
يمكنك إضافة إشارات مرجعية داخل مستند للعثور على محتوى معين بسرعة. للقيام بذلك، ما عليك سوى الانتقال إلى القائمة إدراجInsertion وتحديد إشارة مرجعيةSignet. سيظهر رمز إشارة مرجعية أزرق في المكان الذي تريده. يمكنك أيضًا إضافة رابط للعثور على جزء من المستند في وقت قصير دون الحاجة إلى التمرير أو البحث عن الكلمات الرئيسية.
أضف كلمة إلى القاموس
يمكن أن يكون المدقق الإملائي والنحوي لمحرر مستندات جوجل مفيدًا في بعض الأحيان لاكتشاف خطأ مطبعي. ولكن هذا أمر محرج عندما يؤكد باللون الأحمر على كلمة صحيحة تمامًا لا يفهمها. إذا كنت تعلم أنك ستكرر هذه الكلمة غير المعروفة لهم عدة مرات، فيمكنك إضافتها إلى القاموس حتى تتوقف عن اعتبارها غير صحيحة. انقر بزر الماوس الأيمن بعد تحديد الكلمة المعنية، ثم انقر على إضافة "الكلمة" إلى القاموس، انتهى.
قم بإنشاء اختصاراتك الخاصة
خيار مفيد لكتابة حرف أو كلمة بسرعة يجب عليك استخدامها بانتظام ويمثل صعوبات في الكتابة، خاصة لسبب لوحة المفاتيح. انتقل إلى أدوات <تفضيلات Outils < Préférences وانتقل إلى قسم الاستبدال التلقائي Remplacement automatique. بشكل افتراضي، توجد بالفعل اختصارات مبرمجة مسبقًا: اكتب (c) للحصول على © على سبيل المثال. في العمود الأيسر استبدال، حدد ما تريد كتابته. في الجزء الأيمن، أدخل ما تريد والذي سيحل محل الأحرف في العمود الأول.
كيف أضيف الخطوط؟
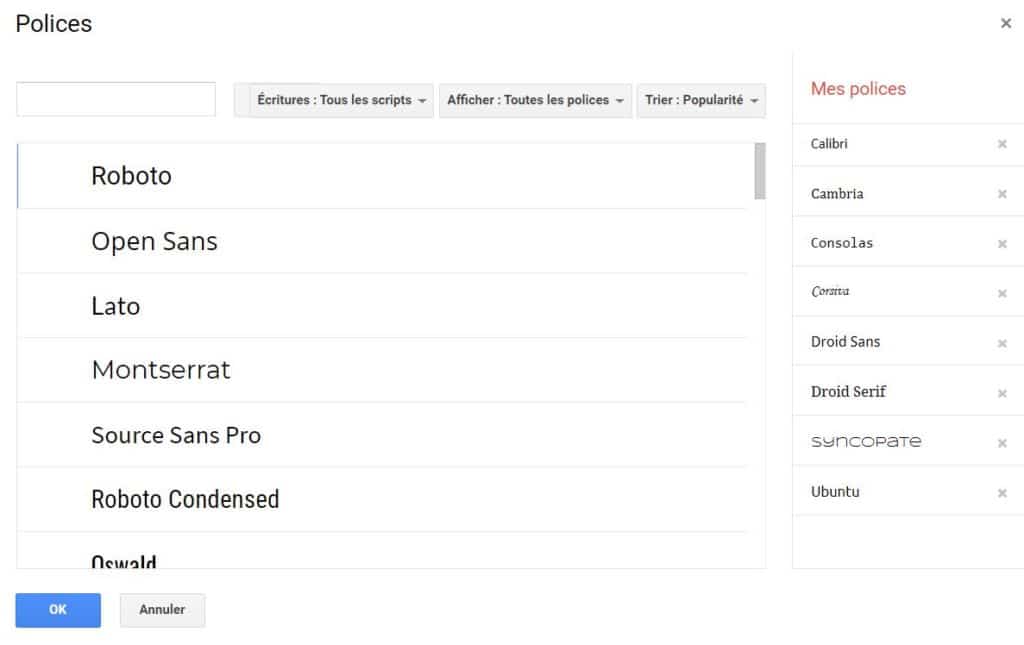
لا تقلق، كل شيء يتم مباشرة على محرر مستندات جوجل، لا حاجة لتنزيل وتثبيت خطوط جديدة بنفسك. بشكل افتراضي على الخدمة، يكون الاختيار محدودًا إلى حد ما من أجل الوضوح وعدم فقدان المستخدمين مع عدد كبير من الاحتمالات. ولكن عن طريق النقر على الخط المستخدم، تفتح القائمة مع خيار خطوط أخرى. انقر، وعليك فقط الاختيار من بين عشرات الخطوط. لا تتردد في استخدام الفلاتر للفرز ولا يقدم البرنامج سوى الاقتراحات التي قد تهمك.
ابحث واستبدل
لقد ارتكبت نفس الخطأ عدة مرات (حرف كبير مفقود على كلمة، أو اسم خطأ إملائي، وما إلى ذلك) ولا تريد الرجوع إلى المستند بالكامل بحثًا عن جميع الأخطاء؟ لا داعي للذعر، فهناك أداة ستوفر لك الكثير من الوقت على محرر مستندات جوجل. انتقل إلى Edit ثم Find and Replace (أو استخدم الأمر Ctrl + H مباشرة). أدخل في مربع البحث عن المصطلح الذي تريد تصحيحه، ثم في المربع استبدال بالمصطلح الجديد المصحح. يمكنك أيضًا أن تقرر ما إذا كنت ستحترم القضية أم لا. سيجد البرنامج بعد ذلك جميع المصطلحات التي تريدها ويمكنك بعد ذلك تعديلها جميعًا مرة واحدة.
إزالة التنسيق
هل قمت بلصق محتوى منسوخ من مصدر خارجي وغير متناسق مع باقي المستند؟ حدده وانتقل إلى تنسيق> إزالة التنسيق (Format > Supprimer la mise en forme). سيأخذ النص بعد ذلك نفس شكل بقية المستند. لاحظ أيضًا أنه عند لصق النص ، يمكنك إجراء Ctrl + Shift + V بدلاً من Ctrl + V للصق بدون التنسيق الأصلي.
تطبيق التنسيق الجديد
سيناريو آخر وأداة أخرى تتعلق بالتنسيق. انقر على منطقة من النص تريد تنسيقها ثم انقر على أيقونة الطلاء في الشريط الموجود أسفل القائمة، بين المدقق الإملائي والتكبير / التصغير. ثم انقر على جزء آخر من النص بتنسيق مختلف، ثم ينتقل تلقائيًا إلى تنسيق المنطقة الأولى.
استفد من Google Keep
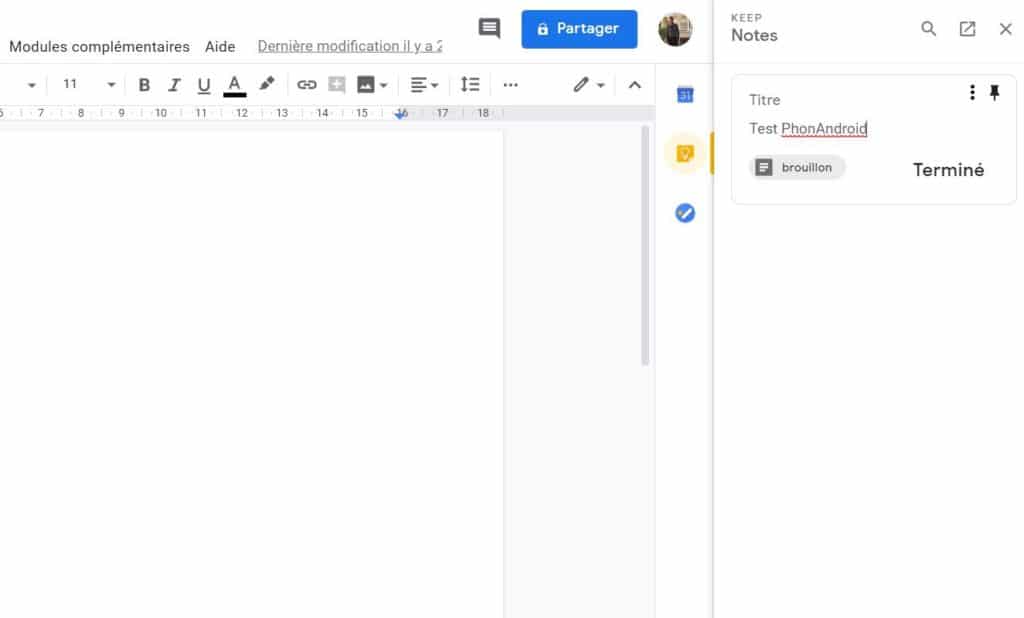
يقدم مستندات جوجل أيضًا التكامل مع Google Keep ، تطبيق تدوين الملاحظات من شركة جوجل. بدون مغادرة المستند، يمكنك كتابة نص على Google Keep ، مثل الملاحظات اللاصقة، التي قد تكون أكثر ملاءمة من استخدام قسم التعليقات، أو كتابتها مباشرة على المستند، أو في مستند آخر، أو حتى إرسال بريد إلكتروني إلى نفسك. لفتح Keep ، انقر على رمز المصباح الأصفر في اللوحة اليمنى، أسفل رمز تقويم جوجل.
ابدأ بحث في جوجل من المستند
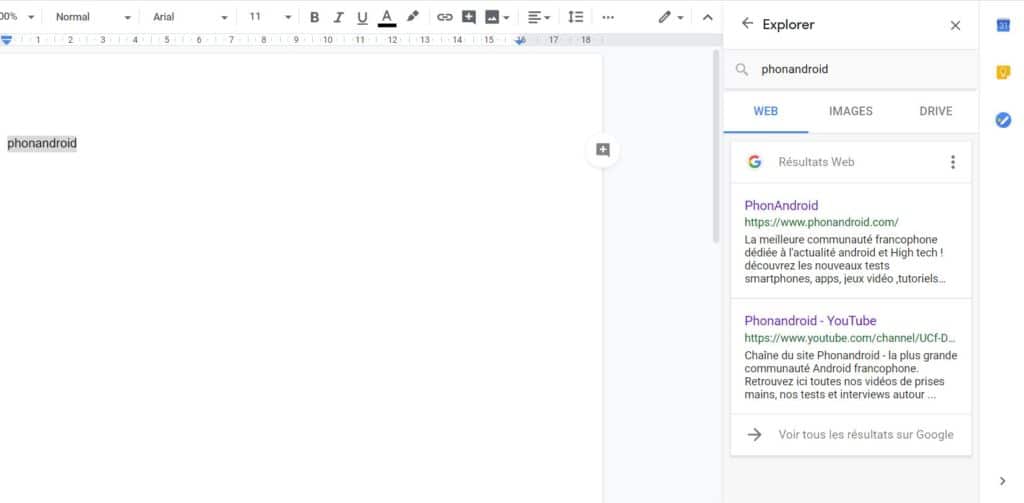
وظيفة أخرى تدعمها مستندات جوجل، بحث الويب. لا حاجة لفتح علامة تبويب على متصفحك، حدد جزءًا من النص وأدخل الأمر Ctrl + Alt + Shift + I أو انقر بزر الماوس الأيمن واختر Explore "X". ثم يفتح عمود على اليمين مع النتائجts بحث Google مع فئات الويب والصور والقيادة. وفر الوقت بدلاً من نسخ ولصق المستند في شريط البحث في علامة تبويب أخرى.
كيف تخزن ملفاتك في مستندات جوجل؟
لا يبدو Google Drive بسرعة مثل أي شيء واضح عندما تبدأ في إنشاء الكثير من الملفات. خاصة وأنك تجد على نفس الواجهة أيضًا جميع المستندات التي ستتم مشاركتها عبر Drive أو المستندات أو حتى جيمل. باختصار، يصبح الأمر شاملاً ومن الصعب العثور على ما نحتاجه إذا لزم الأمر. للتنظيم، من الأفضل استخدام نظام المجلد. لإنشاء واحد ، انقر فوق الزر "جديدNouveau " في الصفحة الرئيسية لـ Drive واختر "مجلدDossier". يمكنك بعد ذلك تسميته ونقل جميع الملفات المتعلقة بهذا الموضوع في الداخل. للقيام بذلك، انقر بزر الماوس الأيمن على الملف وحدد نقل إلى. عندما يكون المستند مفتوحًا بالفعل، ما عليك سوى النقر على رمز المجلد في الأعلى (على يمين العنوان والنجمة "تنشيط التتبع") واختيار الدليل الصحيح.
انتقل الى وضع بدون إنترنت
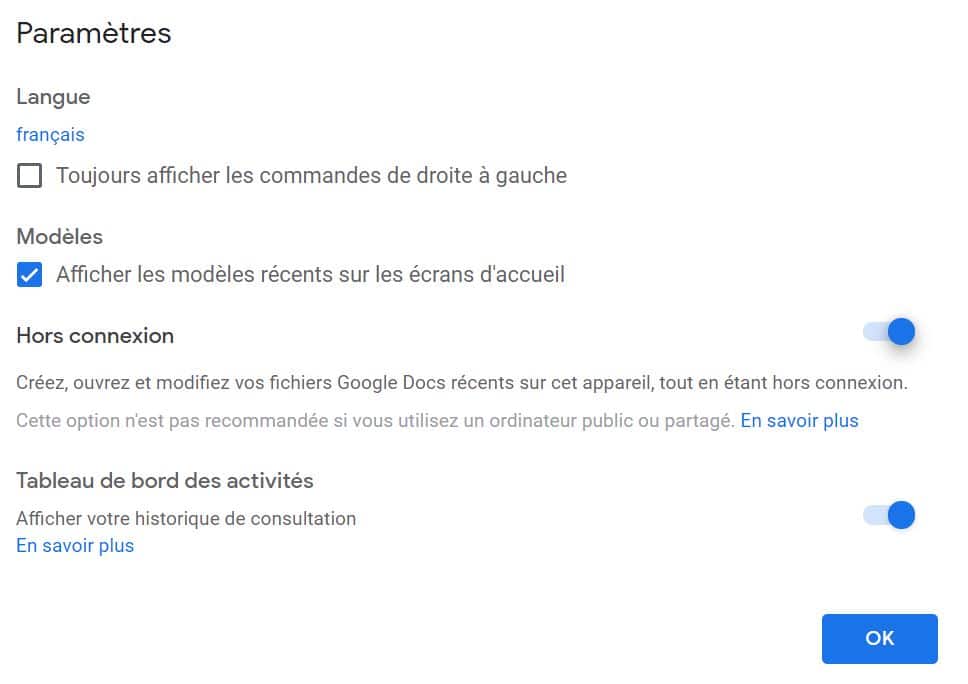
على عكس حلول المكاتب الأخرى مثل مايكروسوفت اوفيس Microsoft Office ، يتطلب محرر مستندات جوجل متصفح إنترنت للعمل. ولكن ليس بالضرورة أن يكون لديك اتصال! عندما تكون في مستند، انتقل إلى ملف> جعله متاحًا بلا اتصال. يمكن بعد ذلك فتح هذا وتحريره بدون الوصول إلى الإنترنت، وسيتم حفظ التغييرات في السحابة بمجرد توفر الاتصال مرة أخرى. لتمكينه افتراضيًا على جميع مستنداتك، انتقل إلى الصفحة الرئيسية لمحرر مستندات جوجل. انقر على أيقونة القائمة أعلى اليسار، والتي يرمز لها بثلاثة أشرطة أفقية وانتقل إلى الإعدادات. يمكنك بعد ذلك اختيار تنشيط وضع عدم الاتصال.
أرجوا أن تعجبكم و تفيدكم التدوينة،
لا تنسى المشاركة مع غيرك، لتعم الافادة.
وللمزيد من التدوينات ، اشترك في القائمة
البريدية.
السلام عليكم ورحمة الله وبركاته
السلام عليكم ورحمة الله وبركاته

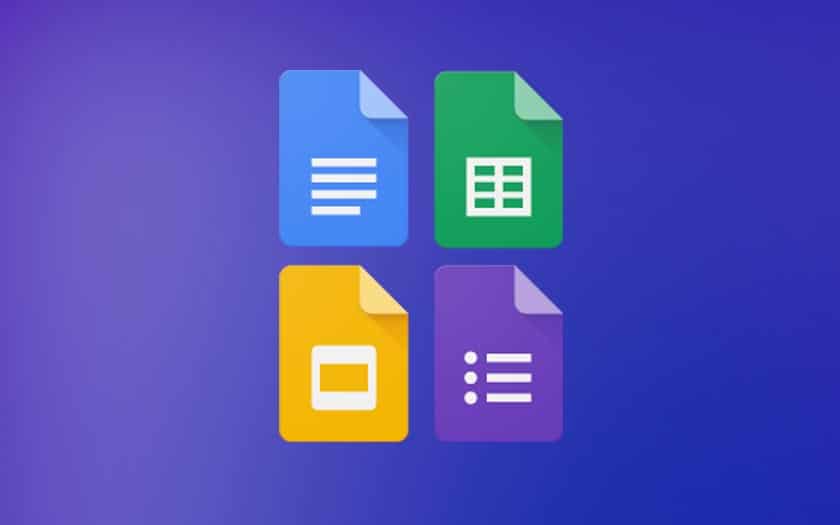
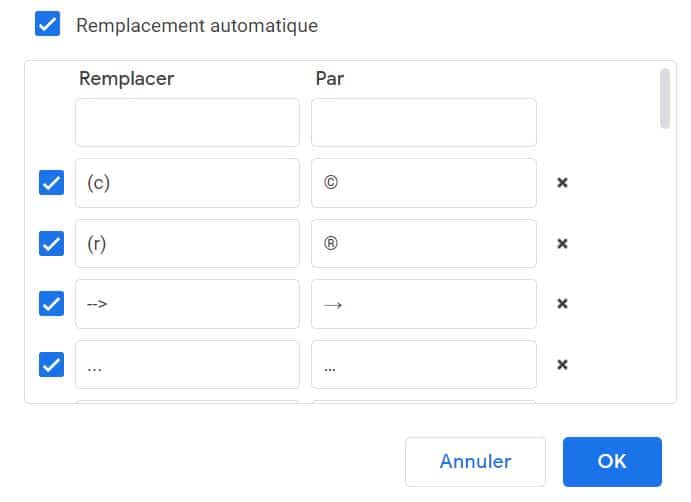
0 التعليقات :
إرسال تعليق