بسم الله الرحمن الرحيم
الحمد لله رب العالمين و الصلاة و السلام
على سيد الأولين و الآخرين نبينا محمد وعلى آله وصحبه اجمعين؛ أما بعد:
أهلا بكم زائري الكريم وسهلا في مدونتكم مدونة حل لمشاكل التقنية في
موريتانيا، في هذه التدوينة من حل مشكلة في ويندوز اشارك لكم طريقة لكيفية إصلاح خطأ تحديث ويندوز 0x80070057.
هل تحديث ويندوز به خطأ رقم Windows Update Error 0x80070057؟ يا له من خطأ فادح، لكنه معروفة لمستخدمي ويندوز عبر العصور. كان هذا الخطأ مزلزلا للنظام في جميع أنحاء الأرض، وقد ابتليت به أنظمتنا منذ ويندوز XP على الأقل، حيث وصل كمرافقة لعدد من أخطاء النظام.
خطأ غير معروف؛ معلمات غير محددة، الخدمة ليست قيد التشغيل
يمكن أن تختلف الرسالة التي تصل إلى الخطأ 0x80070057 ، اعتمادًا على مكان العثور على الخطأ في خدمة التحديث، لكنها عادةً ما تكون مختلفة عن "خطأ غير معروف" أو "معلمات غير محددة تمت مصادفتها" أو ببساطة أن "الخدمات المطلوبة لا تعمل". "تنتهي خدمة التحديث أو النشاط الذي اشتركت فيه، مما يجعلك تعود إلى المربع رقم واحد.
على الرغم من أن هذا الخطأ لم يختف، إلا أن تحديث WINDOWS 10 Anniversary Update أو Windows 10 Build 1607، قد شهد العديد من تقارير الخطأ. نظرًا لأن هذا الخطأ يرتبط عادةً بعملية تحديث ويندوز Windows Update ، فإن العديد من المستخدمين كانوا غير راضين لأن أنظمتهم تركت إما مع عملية تحديث غير مكتملة ، أو "كسر" نظامهم مؤقتًا، أو أجبروا ببساطة على العودة إلى نظام التشغيل Windows 10 Build 1507 (المعروف أيضًا باسم Threshold 1).
يحدث الخطأ 0x80070057 عادة عندما:
- تحاول عمل نسخة احتياطية من ملفاتك، و يحدث هناك تلف.
- تحاول تثبيت نظام تشغيل ويندوز ويتلف "قسم محجوز النظام".
- تتداخل إدخالات السجل مع عملية Windows Update.
- حدثت بعض المشكلات أثناء تثبيت التحديثات، وسيحاول النظام إعادة المحاولة لاحقًا.
سنحاول مرة أخرى لاحقًا
بعد "تحديث الذكرى السنوية لويندوز"، يواجه بعض مستخدمي ويندوز 10 رسالة خطأ مع اداة تثبيت ويندوز Windows Update التالية:
There were some problems installing updates, but we’ll try again later. If you keep seeing this and want to serach the web or contact support for information, this may help – (0x80070057).
هناك عدة طرق يمكننا بها محاولة تخفيف هذه المشكلة.
إعادة تسمية المجلد SoftwareDistribution
اضغط على مفتاح Windows + R لفتح مربع الحوار "RUN" ، ثم اكتب ٪ SystemRoot٪ واضغط مفتاح الإدخال (Enter). قم بالتمرير لأسفل للعثور على مجلد SoftwareDistribution. إعادة تسمية هذا SoftwareDistributon.old. أعد تشغيل الكمبيوتر الآن، وحاول التحديث.
تغيير سجل ويندوز
إذا لم ينجح هذا، فيمكننا إجراء تغييرات على سجل ويندوز. اضغط على مفتاح Windows + R لفتح مربع الحوار Run ، ثم اكتب regedit ، ثم اضغط على Enter.
تأكد من أن إدخالات التسجيل التالية تتطابق مع إدخالاتك:
[HKEY_LOCAL_MACHINE \ SOFTWARE \ Microsoft \ WindowsUpdate \ UX] "IsConvergedUpdateStackEnabled" = dword: 00000000
[HKEY_LOCAL_MACHINE \ SOFTWARE \ Microsoft \ WindowsUpdate \ UX \ Settings] "UxOption" = dword: 00000000
قم بإجراء التغييرات إذا لزم الأمر، ثم أعد تشغيل نظامك وحاول الترقية.
المعلمة غير صحيحة
في هذه الحالة، تبدأ عملية النسخ الاحتياطي، باستخدام خدمة ويندوز المدمجة. فشلت العملية، مما أدى إلى إنشاء الرسالة:
An internal error has occurred: The parameter is incorrect: (0x80070057)
اضغط على مفتاح Windows + R لفتح مربع الحوار "تشغيل". اكتب regedit واضغط على Enter. الآن ، ابحث عن مفتاح التسجيل التالي:
HKEY_LOCAL_MACHINE \ SOFTWARE \ سياسات \ مايكروسوفت \ SystemCertificates
انقر بزر الماوس الأيمن فوق SystemCertificates ، وقم بإنشاء قيمة جديدة> DWORD (32 بت). أدخل الاسم كـ CopyFileBufferedSynchronousIo ، واضبط القيمة على 1. انقر فوق موافق، ثم أعد تشغيل النظام. يجب الآن إكمال النسخ الاحتياطي!
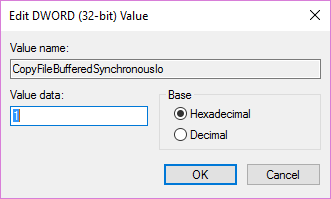
تغيير الرمز Decimal العشري
توجه إلى لوحة التحكم> الساعة واللغة والمنطقة. ضمن المنطقة، حدد تغيير تنسيق التاريخ أو الوقت أو الأرقام. هذا سيفتح لوحة جديدة. حدد إعدادات إضافية. تأكد من وجود فترة (التوقف الكامل) بجوار خيار الرمز العشري، ثم اضغط على "تطبيق" و "موافق".
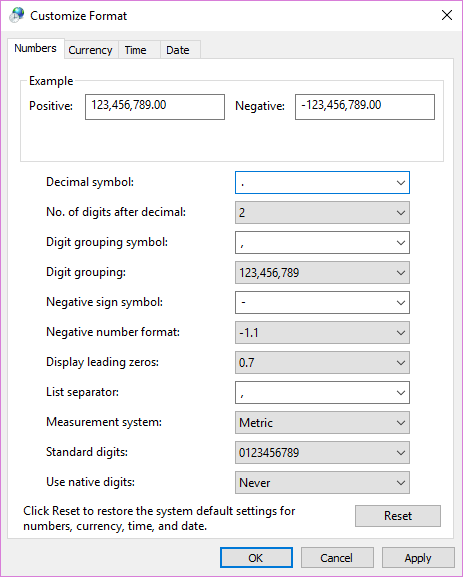
سياسة المجموعة التدخل
لم يكن هذا هو الحال بالنسبة للجميع، ولكن منذ إصدار نظام التشغيل ويندوز 10 العديد من المستخدمين (بشكل غير مفهوم) واجهوا إهانة من نظام Windows Update القديم الذي تم قياسه بواسطة مايكروسوفت. كان مستخدمو Windows 10 Home مرتبطين إلى حد كبير بهذا النظام، ولكن كان لدى مستخدمي Windows 10 Pro خيار تغيير إعدادات "نهج المجموعة Group Policy settings" الخاصة بهم لجعل نظام التحديث عاجزًا.
ومع ذلك، قد يكون التدخل في هذه السياسة هو بالضبط ما يسبب المشكلة في عملية Windows Update.
اضغط على مفتاح Windows + R لفتح مربع الحوار "تشغيل". اكتب gpedit.msc واضغط على Enter. اتبع الآن هذا المسار تكوين الكمبيوتر> قوالب الإدارة> مكونات ويندوز > Windows Update> تكوين التحديثات التلقائية> غير مكوّن (Computer Configuration > Administrative Templates >
Windows Components > Windows Update > Configure Automatic Updates
> Not Configured).

أعد تشغيل النظام، ونأمل أن يكتمل التحديث الآن.
استخدم مدقق ملفات النظام
يحتوي ويندوز على أداة "مدقق ملفات النظام File Checker tool" المضمنة التي يمكننا استخدامها لفحص النظام بحثًا عن أي ملفات قد تكون تالفة. ستقوم هذه الأداة بتفصيل أي فساد غير متوقع وإصلاحه، مع إعادة النظام إلى حالة عمل جيدة.
افتح موجه أوامر Command Prompt بالنقر بزر الماوس الأيمن فوق قائمة ابدأ وتحديد موجه الأوامر (المسؤول). الآن قم بتشغيل الأمر التالي:
SFC / SCANNOW
يمكن أن يستغرق هذا الأمر بعض الوقت لإكماله. لا تغلق نافذة موجه الأوامر حتى يكتمل التحقق بنسبة 100٪. عند الانتهاء، ستتلقى إحدى الرسائل التالية:
- لم تجد حماية موارد ويندوز أي انتهاكات للتكامل.
لم يحتوي نظامك على أي ملفات تالفة؛ تحتاج إلى محاولة إصلاح آخر لهذه المشكلة - تعذر على حماية موارد ويندوز تنفيذ العملية المطلوبة.
تحتاج إلى إعادة تشغيل النظام في الوضع الآمن، ثم قم بتشغيل الأمر - عثر حماية موارد ويندوز على ملفات تالفة وأصلحها بنجاح. يتم تضمين التفاصيل في CBS.Log٪ WinDir٪ \ Logs \ CBS \ CBS.log.
لعرض تفاصيل ما إصلاح "مدقق ملفات النظام" ، راجع الإرشادات أدناه - عثر حماية موارد ويندوز Windows Resource Protection على ملفات تالفة ولكنه لم يتمكن من إصلاح بعضها. يتم تضمين التفاصيل في CBS.Log٪ WinDir٪ \ Logs \ CBS \ CBS.log.
ستحتاج إلى إصلاح الملفات التالفة يدويًا. اتبع الإرشادات أدناه للعثور على الملف التالف ، ثم استبدلها يدويًا بنسخة جيدة معروفة من الملف.
الوصول إلى السجل Log
إذا تلقيت أيًا من الرسائل النهائية، فربما تريد إلقاء نظرة على سجل "فحص ملف النظام". هذا مهم بشكل خاص إذا تلقيت الرسالة النهائية.
أولاً، ستحتاج إلى فتح موجه أوامر عن طريق النقر بزر الماوس الأيمن على قائمة "ابدأ" وتحديد "موجه الأوامر" (المسؤول). الآن قم بتشغيل الأمر التالي:
findstr / c: "[SR]"٪ windir٪ \ Logs \ CBS \ CBS.log> "٪ userprofile٪ \ Desktop \ sfcdetails.txt"

سيؤدي هذا إلى نسخ تفاصيل السجل إلى ملف المفكرة العادي الذي ستجده على سطح المكتب. نظرًا لأن تثبيت ويندوز جديد تمامًا، لم أواجه أية مشكلات بعد. على هذا النحو، يبدو السجل الخاص بي هكذا:
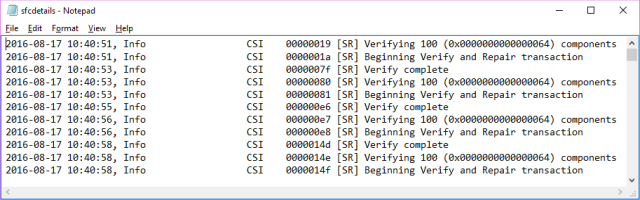
ومع ذلك، إذا كان لديك ملفات تالفة لم تتمكن عملية SFC من استبدالها تلقائيًا، فستكتشف بعض الإدخالات مثل هذا (مأخوذة من مستند دعم مايكروسوفت في مدقق ملفات النظام):
2007-01-12 12:10:42, Info CSI 00000008 [SR] Cannot
repair member file [l:34{17}]"Accessibility.dll" of Accessibility, Version =
6.0.6000.16386, pA = PROCESSOR_ARCHITECTURE_MSIL (8), Culture neutral,
VersionScope neutral, PublicKeyToken = {l:8 b:b03f5f7f11d50a3a}, Type
neutral, TypeName neutral, PublicKey neutral in the store, file is missing
استبدال الملفات التالفة يدويا
يمكننا الآن استبدال الملف التالف بنسخة جيدة معروفة، مرة أخرى باستخدام Command Prompt. أولاً ، ستحتاج إلى فتح موجه أوامر عن طريق النقر بزر الماوس الأيمن على قائمة "ابدأ" وتحديد "موجه الأوامر" (المسؤول). سنحتاج الآن إلى تولي المسؤولية الإدارية للملف التالف. يرجى ملاحظة أنه في كل مثيل مدرج، يجب استبدال pathandfilename بالمعلومات الواردة في sfcdetails.txt الذي تم إنشاؤه في القسم السابق.
استخدم الأمر التالي:
takeown / f pathandfilename
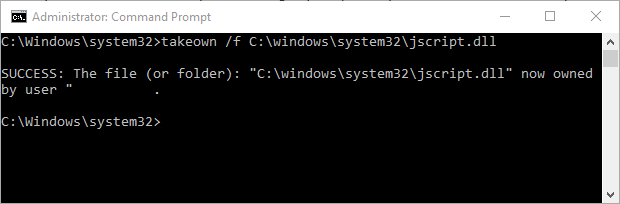
الآن استخدم الأمر التالي لمنح المسؤولين الوصول الكامل إلى نظام الملفات التالف:
icacls pathandfilename/grant administrators:F
أخيرًا ، استبدل ملف النظام التالف بنسخة جيدة معروفة باستخدام الأمر التالي:
copy sourcefile destinationfile
على سبيل المثال، إذا قمت بنسخ ملف نظام جيد معروف من ملف عند تشغيل نظام التشغيل نفسه (والإصدار نفسه، والبناء نفسه ، إلخ) على USB، قد يبدو الأمر كما يلي:
copy f:\usbstick\jscript.dll c:\windows\system32\jscript.dll
باستخدام DISM
إذا ثبت أن الاستبدال اليدوي صعب للغاية، أو إذا كان هناك الكثير من الملفات التي يجب استبدالها، فيمكننا استخدام الأمر DISM. تشير الأداة DISM إلى إدارة نشر الصور والخدمات، ويمكننا استخدام هذا الأمر في محاولة لتنزيل واستعادة صحة ملفات الأنظمة. من موجه أوامر، أدخل الأمر التالي:
DISM /Online /Cleanup-Image /RestoreHealth
اعتمادًا على صحة النظام ومستوى الخلل الحالي، قد يستغرق هذا الأمر بعض الوقت حتى يكتمل. من المعروف أن هذه العملية تتواصل الى نسبة 20٪. إذا حدث ذلك، فما عليك سوى الانتظار لبعض الوقت، فيجب أن يستمر من تلقاء نفسه. بمجرد الانتهاء ، تحقق مما إذا كان قد تم استبدال أي ملفات. إذا كان لديهم، فستحتاج إلى إعادة تشغيل جهاز الكمبيوتر الخاص بك، ثم قم بتشغيل الأمر sfc / scannow مرة أخرى. يجب أن تحل محل الملف التالف هذه المرة.
إعادة تعيين اداة تحديث ويندو ز Windows Update
في بعض الأحيان، يمكننا إعادة تعيين اداة Windows Update في محاولة لتخفيف المشكلة. هذه عملية طويلة إلى حد ما ولن أتناولها بالتفصيل في هذه التدوينة.
ومع ذلك، ساشارك لك مستند دعم مايكروسوفت Microsoft الذي يعرض تفاصيل العملية بالكامل، بحيث يمكنك محاولة هذا الإصلاح مع معلوماتهم.
أرجوا أن تعجبكم و تفيدكم التدوينة،
لا تنسى المشاركة مع غيرك، لتعم الافادة.
وللمزيد من التدوينات ، اشترك في القائمة
البريدية.
السلام عليكم ورحمة الله وبركاته
السلام عليكم ورحمة الله وبركاته

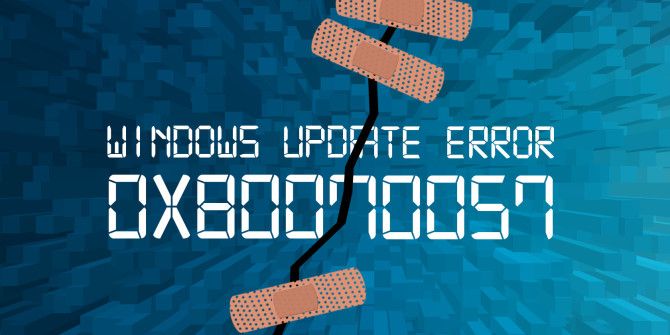
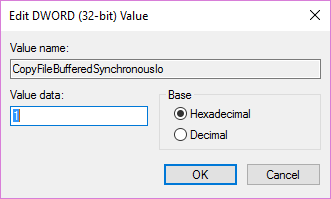
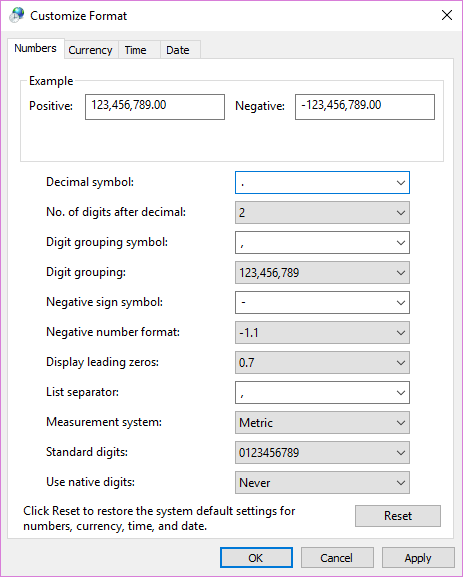

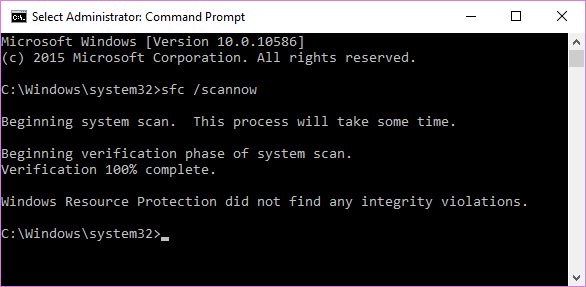
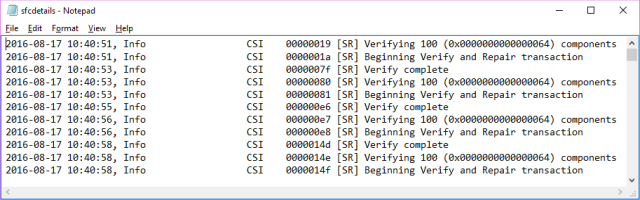
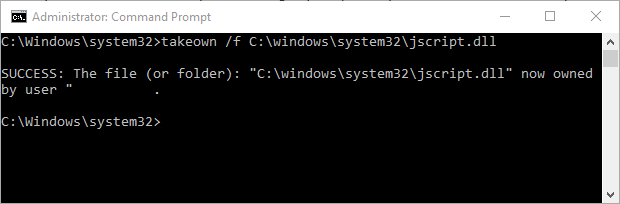
0 التعليقات :
إرسال تعليق