بسم الله الرحمن الرحيم
الحمد لله رب العالمين و الصلاة و السلام
على سيد الأولين و الآخرين نبينا محمد وعلى آله وصحبه اجمعين؛ أما بعد:
أهلا بكم زائري الكريم وسهلا في مدونتكم مدونة حل لمشاكل التقنية في
موريتانيا، في هذه التدوينة من حل مشكلة في ويندوز اشارك لكم طريقة لكيفية إصلاح خطأ البلوتوث في ويندوز 10؟ .

المعروف ان بلوتوث Bluetooth هي تقنية لاسلكية تسمح لك بتوصيل الأجهزة ببعضها البعض للنقل البيانات. في نظام ويندوز10، يمكنك استخدام تقنية بلوتوث لإقران لوحات المفاتيح والهواتف ومكبرات الصوت وما إلى ذلك من الاجهزة اللاسلكية.
تعمل Bluetooth على ما يرام عندما تكون مشغلة وليس بها اخطاء، ولكن قد تواجهك مشكلات عند محاولة إقران جهازك اللاسلكي بنظام ويندوز10. وساوضح لك كيفية حل مشكلات الاقتران هذه.
تحقق مما إذا كان جهازك يحتوي على تقنية بلوتوث Bluetooth
يجب عليك التحقق من خصائص المنتج في جهازك: ابحث عن شعار بلوتوث Bluetooth في علبة جهازك. إذا لم تتمكن من العثور على أي إشارة هناك ، فمن المحتمل أنها لا تدعم Bluetooth ويجب أن تكون متصلاً بطريقة أخرى غير Bluetooth.
إذا كان جهاز الكمبيوتر الذي يعمل بنظام ويندوز 10 لا يحتوي على تقنية Bluetooth ، فيجب أن يكون لديك محول بلوتوف Bluetooth الذي يمكنك توصيله بالكمبيوتر عبر USB.
تأكد من تشغيل البلوتوث
قد يكون يتم إيقاف تشغيل بلوتوث Bluetooth الخاص بك افتراضيًا.
اضغط على مفتاح Win + A في وقت واحد لفتح مساعدة الصيانة. يجب تمييز بلاط البلوتوث وتنشيطه. إذا لم يكن كذلك، انقر فوق الصورة المصغرة لتنشيطه. إذا لم تشاهد لوحة Bluetooth ، فانقر فوق توسيع.
أثناء وجودك فس هذه النافذة، تحقق من إلغاء تنشيط وضع الطائرة، لأن هذا يلغي تنشيط Bluetooth.
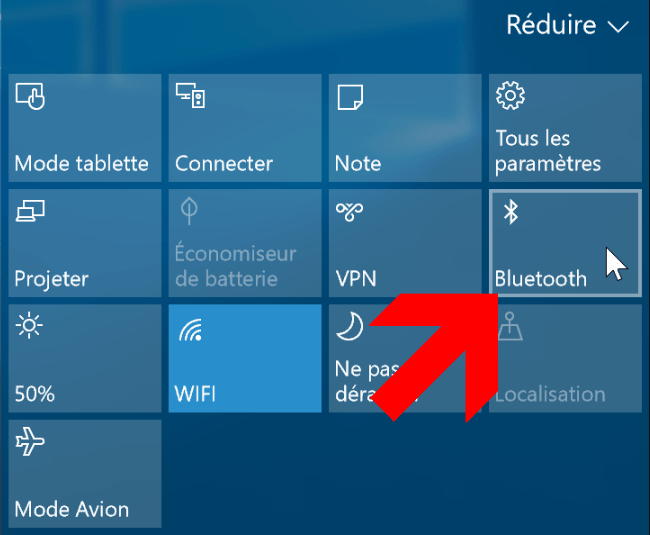
بخلاف ذلك، اضغط على مفتاح Win + I لفتح الإعدادات والانتقال إلى الأجهزة> Bluetooth والأجهزة الأخرى ثم حرك Bluetooth إلى On.
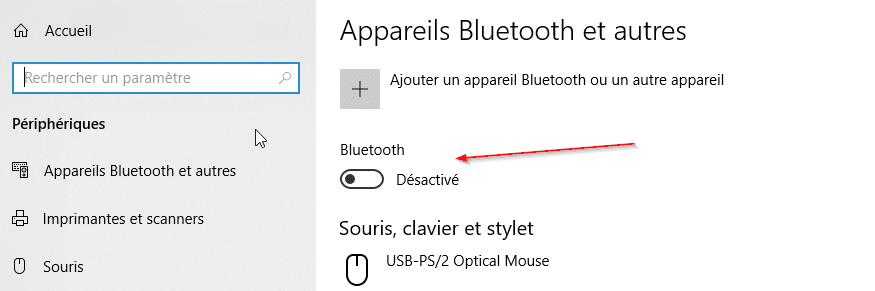
سيكون للجهاز الذي تريد إقرانه طريقته الخاصة لتنشيطه، لذا تحقق من الوثائق الخاصة به. قد يكون حتى زر لتنشيط البلوتوث.
تحقق من حالة خدمة بلوتوث مرة أخرى
من الأفضل دائمًا التحقق مرة أخرى من تنشيط جهاز بلوتوث Bluetooth
اضغط على مفتاح Win + R لفتح نافذة Run وإدخال services.msc. يتم فرز القائمة حسب الاسم الأبجدي.
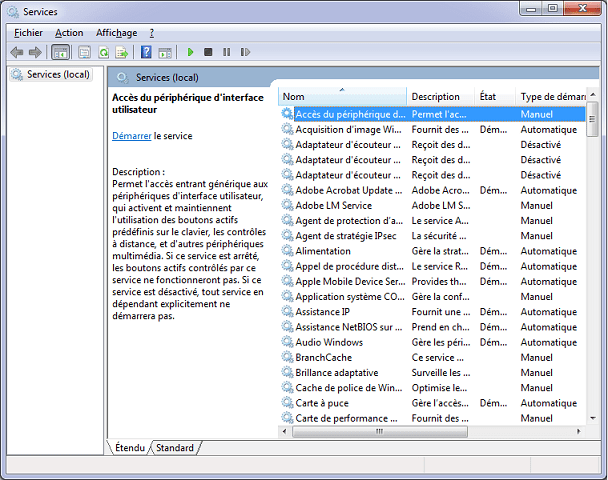
ابحث عن أي بند يبدأ بـ Bluetooth.
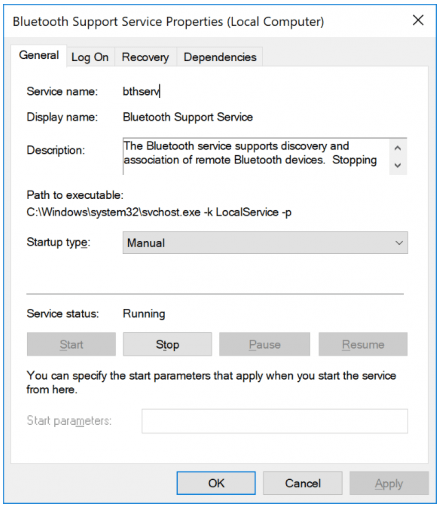
انقر نقرًا مزدوجًا فوق كل منها وتحقق من حالة الخدمة. إذا كان يبدو أنه متوقفarrêté، انقر فوق "ابدأDémarrer " لجعله يعمل.
حرك جهازك
نطاق البلوتوث محدود عموما. تعتمد قيمته المحددة على عدة عوامل، ولكن في بيئة محلية لا تتجاوز عشرة أمتار. يمكن تقليل هذا إلى حد كبير عن طريق العقبات مثل الجدران.
تأكد من تشغيل الجهاز الذي ترغب في إقرانه مع الكمبيوتر، وشحنه بالكامل، وقربه من جهاز الكمبيوتر الخاص بك.
يجب ألا يكون جهازك قريبًا جدًا من جهاز آخر باستخدام منفذ USB 3.0. يمكن أن تتداخل أجهزة USB غير المحمية أحيانًا مع اتصالات Bluetooth.
قم بإيقاف تشغيل أجهزة Bluetooth الأخرى
بشكل عام، لا تحتاج إلى إيقاف تشغيل أجهزة Bluetooth الأخرى ، ولكن يمكن أن تتداخل وتتسبب في حدوث مشكلات تشغيلية.
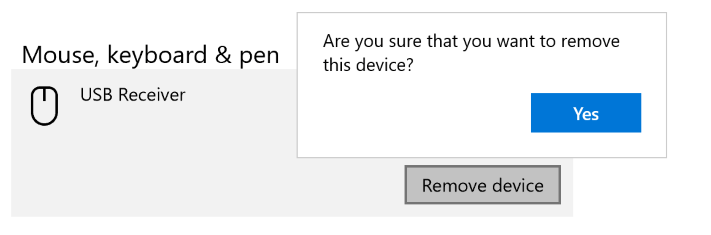
افتح الإعدادات بالضغط على مفتاح Win + I ، ثم انقر فوق "الأجهزة". ثم انقر فوق كل جهاز Bluetooth وحدد أخيرًا حذف الجهاز ، انقر فوق نعم.
قم بتوصيل هذه الأجهزة مرة أخرى إذا كنت لا تزال بحاجة إليها.
تحقق من وجود تحديثات ويندوز
للحفاظ على تحديث ويندوز والاستفادة من أحدث الميزات وتصحيحات الأمان ، من الأفضل التحقق من آخر التحديثات التي تقدمها مايكروسوفت وتثبيتها. يمكن أن يساعد هذا في تجنب بعض المشكلات في الأجهزة الطرفية للكمبيوتر مثل Bluetooth.
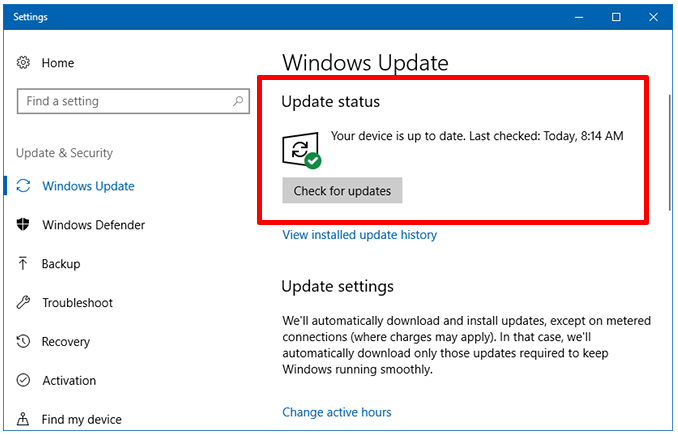
سيتم تحديث ويندوز 10 تلقائيًا ، ويمكنك أيضًا إجراء بحث يدوي عن التحديثات ، ثم اضغط على مفتاح Win + I لفتح الإعدادات. انتقل إلى التحديث والأمان وانقر فوق التحقق من وجود تحديثات.
إذا لم يكن لدى نظامك أحدث إصدار، فسيبدأ تنزيل وتثبيت التصحيحات الجديدة.
تحديث المشغل
إذا كنت قد قمت مؤخرًا بتحديث ويندوز 10، فقد يكون برنامج تشغيل Bluetooth الخاص بك قديمًا.
للتأكد، اضغط علىWindows + X واختيار إدارة الأجهزة. قم بتوسيع Bluetooth وانقر بزر الماوس الأيمن على المحول.
انقر فوق تحديث برنامج التشغيل بعد بعد التحقق تلقائيًا من وجود برنامج تشغيل محدث. بمجرد تثبيت برنامج التشغيل، اتبع الإرشادات الموضحة في كل خطوة وأعد تشغيل الكمبيوتر أخيرًا.
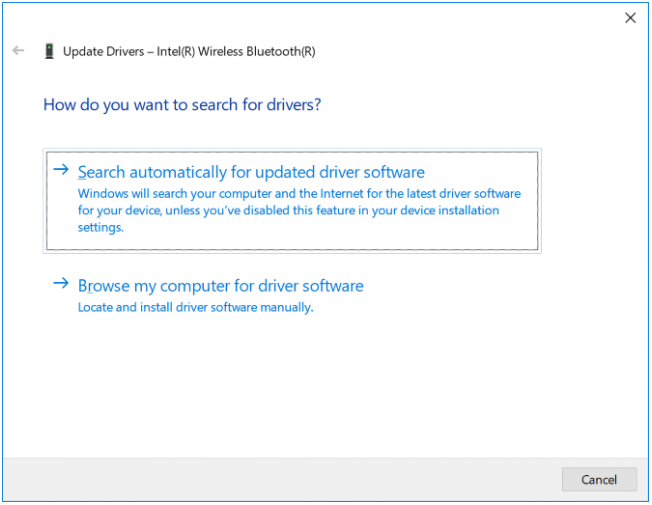
إذا كانت مشكلة برنامج التشغيل غير صحيحة ، فتحقق من موقع الشركة المصنعة لجهاز Bluetooth الخاص بك ، وقم بتنزيل برنامج التشغيل من هناك وتثبيته وفقًا للتعليمات الواردة.
قم بتشغيل مستكشف أخطاء بلوتوث ومصلحها
يحتوي نظام التشغيل ويندوز 10 على مستكشف أخطاء Bluetooth ومصلحها. سيؤدي هذا إلى اكتشاف أي مشاكل ومحاولة إصلاحها تلقائيًا.
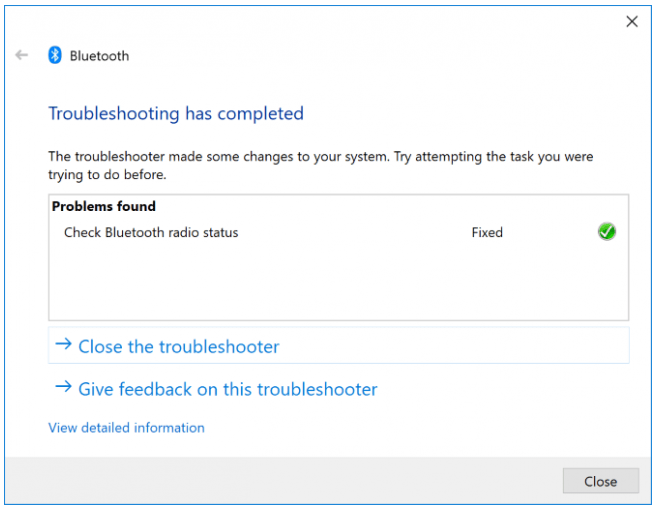
لتشغيلها، اضغط على مفتاح Win + I لفتح الإعدادات والانتقال إلى التحديث والأمان> استكشاف الأخطاء وإصلاحها> يلوتوث> تشغيل مستكشف الأخطاء ومتابعتها مع اتباع التعليمات.
يجب أن يحل أي مشاكل يجدها، لكن بعضها قد يتطلب إجراءً يدويًا.
أرجوا أن تعجبكم و تفيدكم التدوينة،
لا تنسى المشاركة مع غيرك، لتعم الافادة.
وللمزيد من التدوينات ، اشترك في القائمة
البريدية.
السلام عليكم ورحمة الله وبركاته
السلام عليكم ورحمة الله وبركاته

0 التعليقات :
إرسال تعليق