بسم الله الرحمن الرحيم
الحمد لله رب العالمين و الصلاة و السلام
على سيد الأولين و الآخرين نبينا محمد وعلى آله وصحبه اجمعين؛ أما بعد:
أهلا بكم زائري الكريم وسهلا في مدونتكم مدونة حل لمشاكل التقنية في
موريتانيا، في هذه التدوينة من حل مشكلة بين اندرويد و آيفون اشارك لكم طريقة نقل البيانات من آيفون الى اندرويد.

إن نقل بياناتك من هاتف آيفون إلى هاتف ذكي يعمل بنظام اندرويد أقل تعقيدًا مما قد تعتقد. جعلت بعض العلامات التجارية مثل سامسونغ الأمر سهلاً. فيما يلي بعض الطرق لنقل البيانات من آيفون إلى اندرويد بشياكة و اناقة.
ساشرح هنا الخطوات المختلفة اللازمة للعثور على محتوى بيانات آيفون على هاتفك الذكي الذي يعمل بنظام اندرويد. إذا كنت ستتمكن من استرداد معظم بياناتك، فلا يمكن نقل التطبيقات التي لديك إلى آيفون مباشرة لأن متجر آبل و متجر جوجل لا يسمحان بذلك (سيكون ذلك جيدًا جدًا لو امكن). ولكن بصرف النظر عن معظم بياناتك (جهات الاتصال ورسائل البريد الإلكتروني والتقاويم ، وما إلى ذلك) ، يمكنك تثبيت إصدارات اندرويد من تطبيقاتك المفضلة من المتجر أو ما يعادلها إذا لم تكن موجودة.
اذن الى الطريقة :
1. أنت بحاجة إلى حساب جوجل
عند تشغيل هاتفك الذكي الذي يعمل بنظام اندرويد لأول مرة، سيطلب منك على أي حال تسجيل الدخول أو إنشاء حساب جوجل.
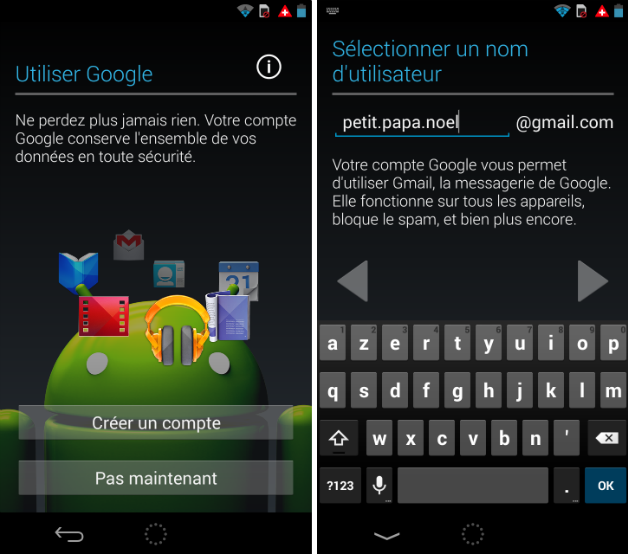
إذا تخطيت هذه الخطوة دون تأكيدها، فلا داعي للذعر و الارتباك، يمكنك الانتقال إلى خيارات هاتفك الذكي بشكل أكثر دقة:
- الإعدادات> الحسابات والمزامنة> إضافة حساب
- Paramètres > Comptes et synchronisation > Ajouter un compte
ثم اختر الاتصال أو إنشاء حساب جوجل عن طريق إدخال اسم مستخدم وكلمة مرور. المعرف هو في الواقع عنوان جيمل الخاص بك.
2. تنشيط خيارات المزامنة
- على هاتفك الذكي الذي يعمل بنظام اندرويد
بمجرد تفعيل حسابك على جوجل:
انتقل إلى خيارات الحساب، قسم البيانات والمزامنة لتحديد خيارات المزامنة
ثم تحقق من التقويم وتفاصيل الاتصال ومربعات جيميل

كما ترى، هناك خيارات مزامنة أخرى ممكنة مثل Chrome أو Drive. بالنسبة لمتصفح كروم، يتيح لك هذا، من بين أمور أخرى، العثور على المفضلة لديك على الهاتف وعلى الكمبيوتر. الأمر متروك لك لمزامنة ما تعتقد أنه مفيد للاحتفاظ به أم لا: المفضلة، التاريخ، الإشارات المرجعية ...
- على آيفون
انتقل إلى: الإعدادات> الصورة الرمزية الخاصة بك> رسائل البريد وجهات الاتصال والتقويم
Réglages > Votre avatar > Mails, contacts, calendriers
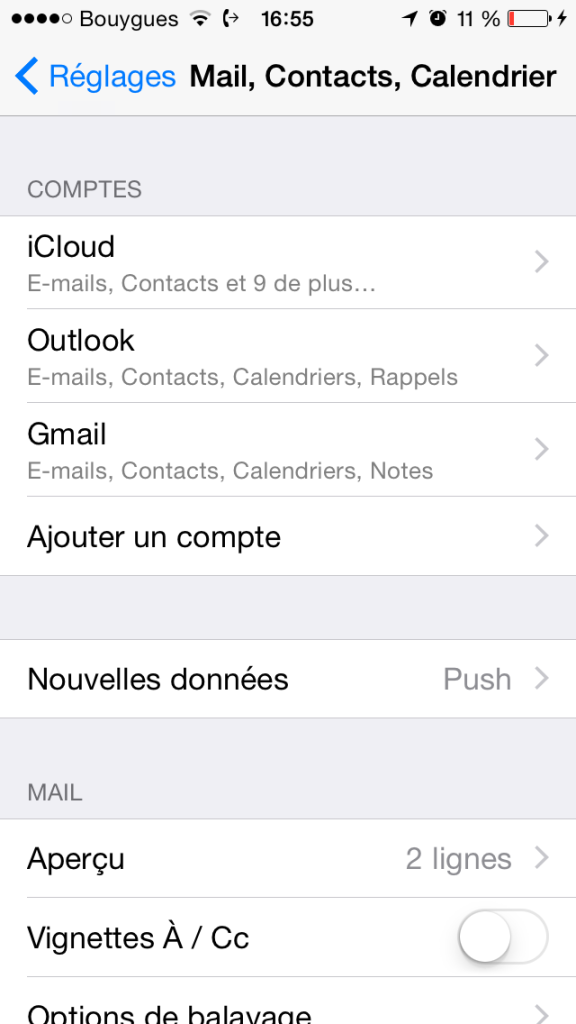
من هنا، ستتمكن من إضافة حساب جوجل وتسجيل الدخول باستخدام نفس اسم المستخدم وكلمة المرور مثل تلك التي استخدمتها على هاتف اندرويد. بمجرد الاتصال، تطالبك الشاشة بما تريد مزامنته، كل ما عليك فعله هو تحديد ما تريد مزامنته أو عدم مزامنته بين رسائل البريد الإلكتروني وجهات الاتصال والتقاويم والملاحظات.
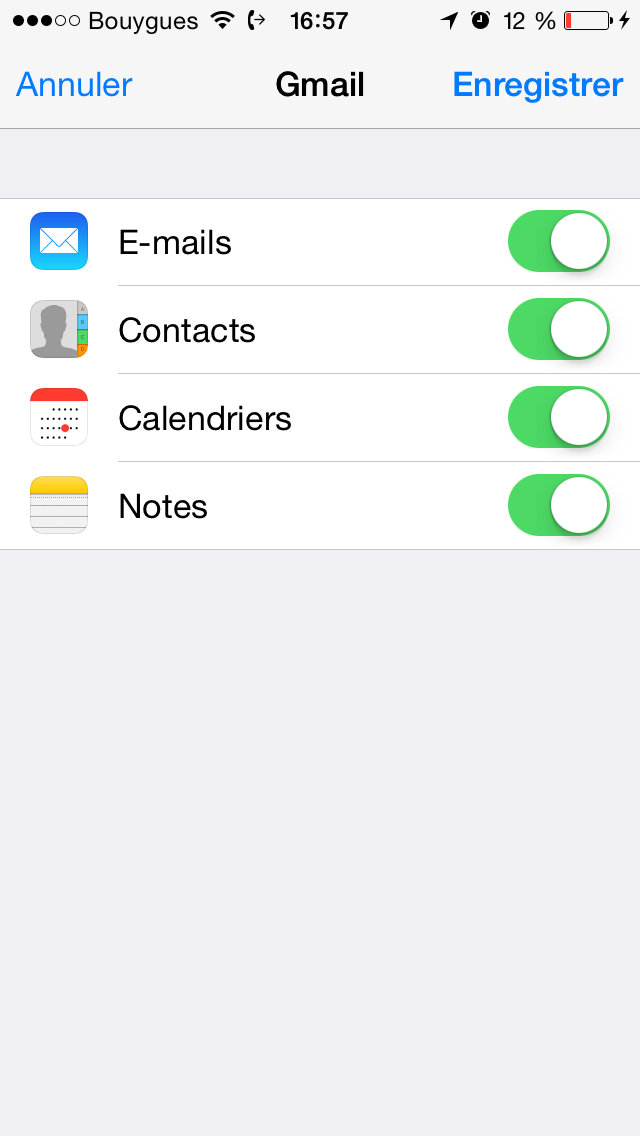
استخدم vCard لنقل جهات الاتصال الخاصة بك
- انتقل إلى iCloud.com
- الوصول إلى حساب iCloud الخاص بك. عادة تتم مزامنة جهات الاتصال الخاصة بك ، إذا لم يكن الأمر كذلك ، فانتقل إلى الإعدادات> مزامنة جهات الاتصال Réglages > Synchroniser les contacts
- على iCloud، انتقل إلى جهات الاتصال، وانقر فوق الترس الصغير في الإعدادات هناك سترى خيار تصدير vCard - انقر عليه وحدد جميع جهات الاتصال الخاصة بك

الآن لديك vCard مع جميع معلومات جهات الاتصال الخاصة بك. لاستخدامه على هاتفك الذكي الذي يعمل بنظام اندرويد، يجب عليك نقل الملف إلى هاتفك الذكي:
- انتقل إلى جهات الاتصال> الإعدادات Contacts > Paramètres
- انتقل إلى علامة التبويب استيراد / تصدير جهات الاتصال الخاصة بك importer/exporter vos contacts
- انقر فوق استيراد عبر Importer via vCard
3. تزامن الصور ومقاطع الفيديو الخاصة بك
- عبر صور جوجل
سهل مثل السلام عليكم:
- على آيفون، قم بتثبيت صور جوجل من متجرآبل App Store
- عند الفتح لأول مرة، قم بالتبديل إلى WiFi وتنشيط نقل الصور في السحابة
- على هاتفك الذكي الجديد، تأكد من أن جميع صورك موجودة في صور جوجل (إذا لزم الأمر ، فقط انتظر بضع ساعات)
- على جهاز الكمبيوتر ويندوز
لهذا:
- قم بتوصيل جهاز آيفون بجهاز الكمبيوتر الخاص بك باستخدام الكابل
- على جهاز الكمبيوتر الخاص بك، انقر فوق الكمبيوتر، ثم انقر بزر الماوس الأيمن على الرمز الذي يمثل جهاز آيفون الخاص بك
- حدد استيراد الصور ومقاطع الفيديو. بشكل افتراضي، سيتم حفظ كل شيء في مجلد الصور، يمكنك تغيير المجلد الهدف إذا أردت
إنها أيضًا فرصة لفرز ما تريد الاحتفاظ به أو لا قبل وضعه على هاتفك الجديد. نحن نعلم كم نقوم بتخزين الأشياء عديمة الفائدة على جوالنا ...
- ثم قم بتوصيل هاتف اندرويد بالكمبيوتر
- استعادة الصور ومقاطع الفيديو التي تريدها على جهاز الكمبيوتر الخاص بك ونسخها / لصقها في مجلد "DCIM" على هاتفك الذكي أندرويد
على الماك
- قم بتوصيل آيفون بجهاز الماك Mac الخاص بك واستخدم أداة نقل الصور والفيديو
- استخدم البرنامج المعني لتحديد ونسخ الملفات التي تريدها على جهاز الكمبيوتر الخاص بك إلى المجلد الذي تختاره
- قم بتثبيت Android File Transfer . سيسمح لك بنقل الصور ومقاطع الفيديو التي قمت بوضعها على جهازك الماك Mac .
- ثم قم بتوصيل هاتف أندرويد بجهاز ماك Mac وتأكد من أن اتصال USB في وضع "MTP" أو "محرك الأقراص"
سيتم تقديم هذه الخيارات لك عند توصيل الكابل وفي شريط الإعلام
- باستخدام البرنامج، انسخ الملفات مباشرة إلى مجلدات الهاتف
4. نقل الصوتيات
- عن طريق النسخ / اللصق
ستتمكن أيضًا من استعادة الصةتيات والألبومات الخاصة بك. الحل الأول بسيط للغاية، فهو نسخ / لصق ملفات الموسيقى الخاصة بك من جهاز الكمبيوتر الخاص بك إلى هاتف اندرويد الخاص بك. يعمل الحل أيضًا إذا كنت تستخدم iTunes * - ثم ستجد ملفات الموسيقى الخاصة بك في مجلد "Music> iTunes> iTunes Media" على جهاز الكمبيوتر الخاص بك.
* باستثناء الصوتيات المشتراة المحمية بواسطة DRM
- مع تطبيق DoubleTwist
الحل الآخر إذا كنت تستخدم iTunes (على جهاز الكمبيوتر الشخصي أو جهاز Mac) هو تثبيت تطبيق DoubleTwist ، والذي يمكنك العثور عليه مجانًا. يعمل هذا التطبيق مثل iTunes ، ولكن سيكون لديك ميزة العثور على تطبيق على اندرويد يسهل استيراد الموسيقى الخاصة بك على هاتفك الجديد.
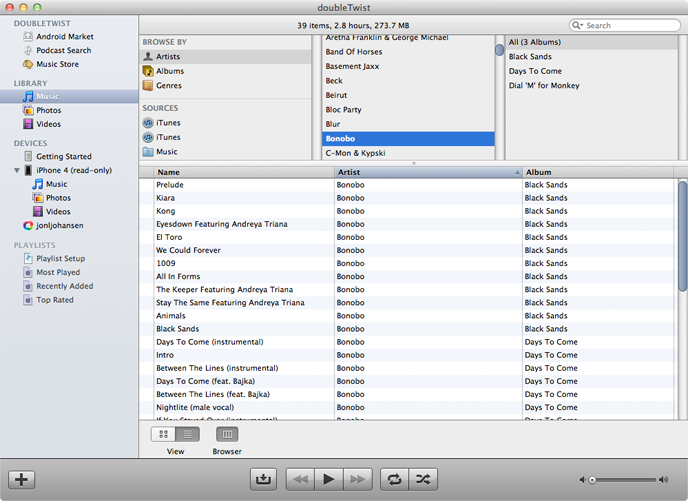
بمجرد القيام بذلك، عليك فقط استيراد مكتبة الموسيقى الخاصة بك إلى البرنامج وتثبيت تطبيق DoubleTwist Player الموجود على متجر جوجل:

الآن بعد أن قمت بتثبيت التطبيق على جهاز الكمبيوتر الخاص بك وهاتف اندرويد الجديد ، ستتمكن من توصيل الاثنين لمزامنة الموسيقى الخاصة بك. يمكنك القيام بذلك باستخدام اتصال USB، أو لاسلكيًا بفضل خيار AirSync (ولكن محجوز للإصدار المدفوع من DoubleTwist Player ).
- مع موسيقى جوجل Google Play
- انتقل إلى موقع موسيقى Google Play
- انقر على رمز الترس أعلى اليسار، ثم انقر على الإعدادات.
- قم بالتمرير إلى الموسيقى على هذا الكمبيوتر، وانقر فوق الزر إضافة الموسيقى الخاصة بك.
- سيتم عرض iTunes كخيار مصدر على الشاشة. حدد المربع لمزامنة الموسيقى الخاصة بك مع السحابة.
- اترك متصفحك مفتوحًا للسماح بتنزيل الموسيقى الخاصة بك. يمكن رؤية التقدم في الزاوية اليسرى السفلية لنافذة Play Music.
- افتح تطبيق موسيقى جوجل على هاتفك الذكي. بمجرد الإضافة ، سيتم عرض الأغاني على السحابة في التطبيق.
ماذا عن نغمات الرنين؟
سواء اشتريت أو أنشأت نغمة رنين على iTunes ، يمكنك أيضًا استخدام نفس نغمة الرنين على هاتفك الذكي الذي يعمل بنظام اندرويد. تحتاج أولاً إلى أن تعرف عبر iTunes نوع الملف. إذا كان بتنسيق .m4r على سبيل المثال، سيكون من الأفضل تحويل المقتطف إلى .m4a أو .mp3 مسبقًا بحيث يمكنك استخدامه مباشرة على هاتفك الذكي الجديد.
إعادة توجيه الرسائل القصيرة الخاصة بك
- قم بعمل نسخة احتياطية لجهاز آيفون الخاص بك مع iTunes. ثم يجب عليك العثور على النسخة الاحتياطية، على جهاز الكمبيوتر، توجد بشكل عام في المجلد "C: \ Users \ YourUserName \ AppData \ Roaming \ Apple Computer \ MobileSync \ Backup \" ،
على Mac مع الباحث Finder ، قم بالبحث التالي "/Library/Application Support/MobileSync/Backup ". - ابحث عن الملف التالي في النسخة الاحتياطية "3d0d7e5fb2ce288813306e4d4636395e047a3d28" - سواء على جهاز الكمبيوتر أو Mac ، استخدم البحث.
- بعد نسخ الملف، يجب عليك نقله إلى هاتفك الذكي الذي يعمل بنظام اندرويد. بمجرد نقل الملف، قم بتنزيل تطبيق iSMS2droid . افتح التطبيق ثم حدد تحديد ملف
- من هناك يجب أن تأخذ ملف SMS الخاص بك، ثم انقر فوقه. يخبرك التطبيق بعدد الرسائل القصيرة ثم يتيح لك الاختيار بين تحويل كل شيء أو اختيار المحادثات. بمجرد إجراء الاختيار، ابدأ التحويل، سيكون لديك ملف XML.
- باستخدام ملف XML، تحتاج إلى استخدام تطبيق SMS Backup & Restore ،لاستعادة الرسائل القصيرة الخاصة بك. افتح التطبيق، واضغط على "استعادة" ثم حدد ملف XML الذي حصلت عليه ، يتم نقل الرسائل القصيرة الخاصة بك.
استخدم تطبيقات نقل الشركة المصنعة
- سامسونج: مفتاح ذكي
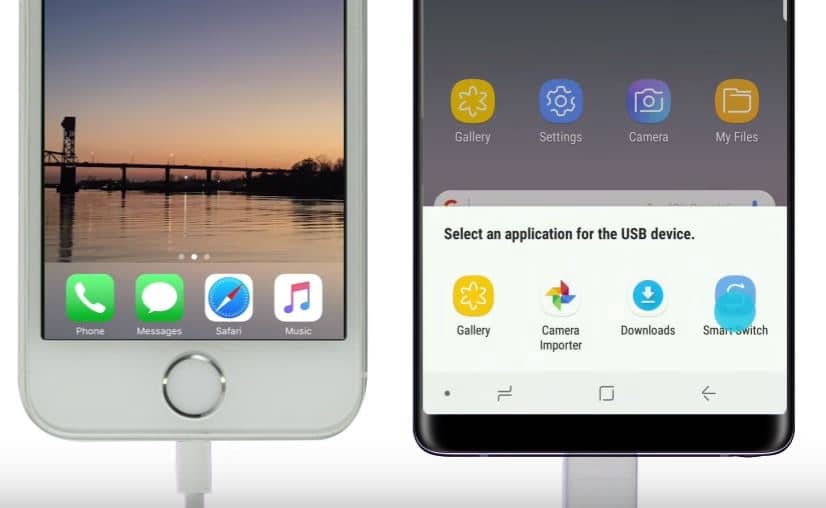
في سامسونغ، يوجد حل لنقل جميع أنواع البيانات بسهولة من جهاز آيفون القديم إلى جهاز جلاكسي الخاص بك والذي يسمى Smart Switch، ويتم التحويل باستخدام محول يتم توفيره بشكل ملحوظ مع العلامات التجارية للعلامة التجارية مثل جلاكسي Galaxy Note 8 ، على سبيل المثال. أو مباشرة بكابلUSB نوع C . يمكننا بالتالي استرداد جهات الاتصال الموجودة في الدليل والرسائل وسجل المكالمات والتقويم على الهاتف الذكي حتى لا نفقد المواعيد والمفضلات في متصفح الإنترنت بالإضافة إلى الإعدادات المتعلقة بشبكة Wi-Fi، ومبدأ التشغيل بالطبع بسيط للغاية.
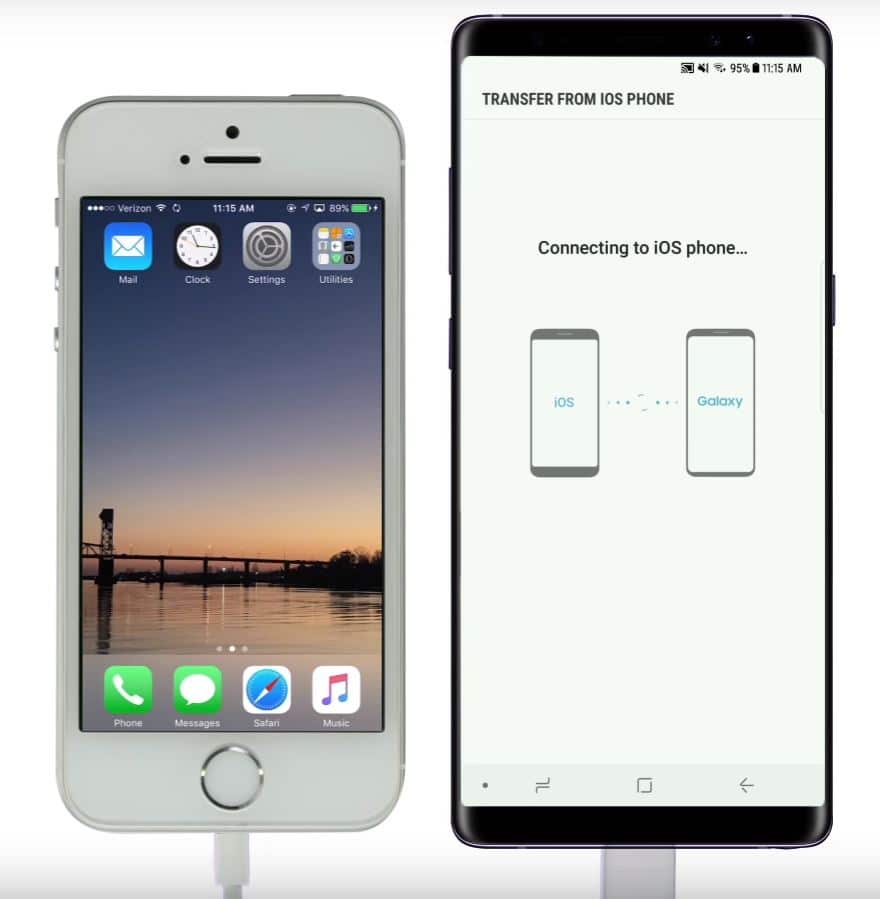
للبدء، ما عليك سوى توصيل الكابلات بمقابس Lightning (آيفون) و USB Type-C (سامسونغ) على كل من الهواتف الذكية. ما عليك سوى الانتظار قليلاً حتى يتم سؤالك على جلاكسي عما إذا كنت تريد فتح تطبيق، وبالطبع سيكون عليك تحديد "Smart Switch". لا يجب القيام بأي شيء من جانب آيفون باستثناء قبول طلب الاقتران عندما تظهر نافذة منبثقة بحيث يمكن توصيل المحطتين من أجل النقل.
قد يستغرق اكتشاف الهاتفين لبعضهما البعض بعض الوقت. بمجرد الاتصال، سيُطلب منك تحديد البيانات التي تريد استعادتها وفي ذلك الوقت فقط حدد أو قم بإلغاء تحديد العناصر المختلفة ثم تحقق من خلال النقر على زر النقل هذا كل شيئ. يمكن أن يحدث ذلك بسرعة، ولكن كالمعتاد سيعتمد بشكل أساسي على كمية البيانات التي سيتم نقلها.
تقدم سامسونغ حلاً يعمل بشكل جيد، ولكن المشكلة الوحيدة هي أن المحول مزود فقط بأطراف متطورة. لذلك سيكون من الضروري العودة إلى الصراف للأشخاص الذين ليس لديهم متجر رئيسي، إلا إذا قامت الشركة بتزويد هذا الملحق بجميع هواتفها الذكية في المستقبل. على أي حال، الحل عملي للاستخدام وسيسمح للجميع باستعادة بياناتهم الثمينة.
- مع مفتاح OnePlus
قدم OnePlus تطبيق آيفون وتطبيق اندرويد:
- على آيفون، انتقل إلى هذا العنوان والمس تثبيت التطبيق
- على الهاتف الذكي الجديد، انقر هنا لتثبيت OnePlus Switch
- قم بتشغيل التطبيق على هاتفك الذكي الجديد واتبع التعليمات
تهاني لك، لقد انتقلت من آيفون إلى هاتف اندرويد بشكل سليم وسلس دون فقدان بياناتك! عندما يتعلق الأمر بأفضل تطبيقات اندرويد، يجب أن تكون قادرًا على العثور بسهولة على نفس التطبيقات التي كنت تستخدمها بالفعل على آيفون الخاص بك. سترى أيضًا أن اندرويد هو نظام تشغيل قابل للتخصيص للغاية. عندما تتقن الأساسيات، قد تتمكن من اختبار مشغلات اندرويد لتخصيص هاتفك بشكل أكبر!
هل أنت من أولئك الذين انتقلوا من آيفون إلى هاتف اندرويد أو العكس؟ كيف فعلت ذلك؟
أرجوا أن تعجبكم و تفيدكم التدوينة،
لا تنسى المشاركة مع غيرك، لتعم الافادة.
وللمزيد من التدوينات ، اشترك في القائمة
البريدية.
السلام عليكم ورحمة الله وبركاته
السلام عليكم ورحمة الله وبركاته

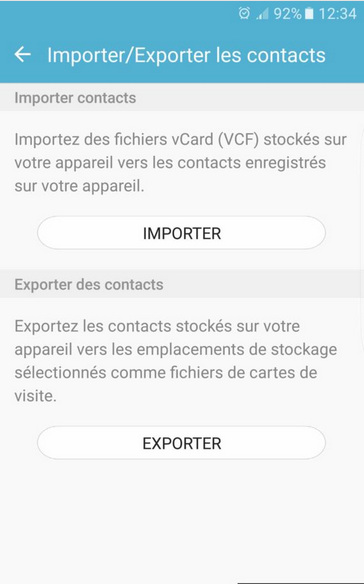
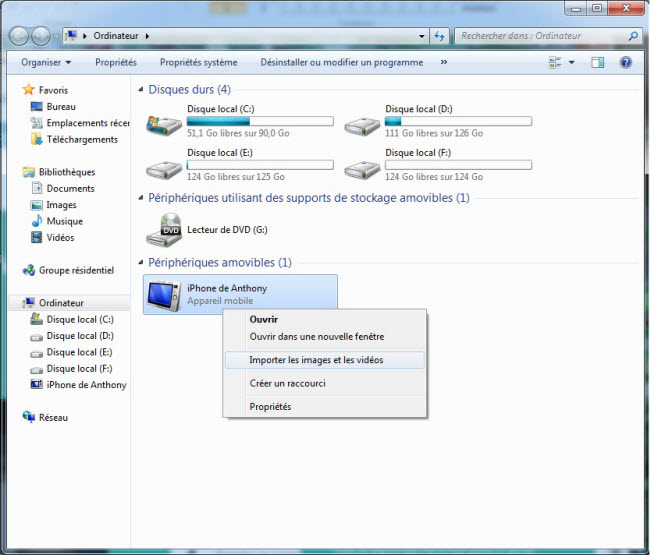
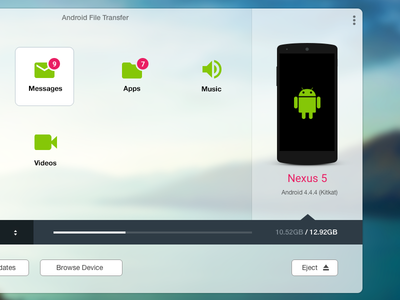
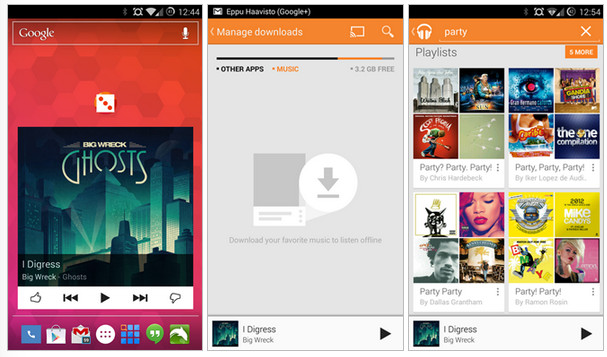
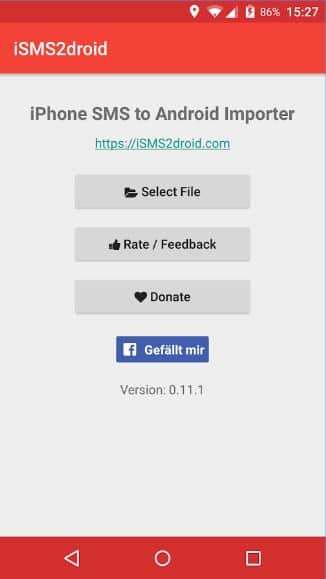
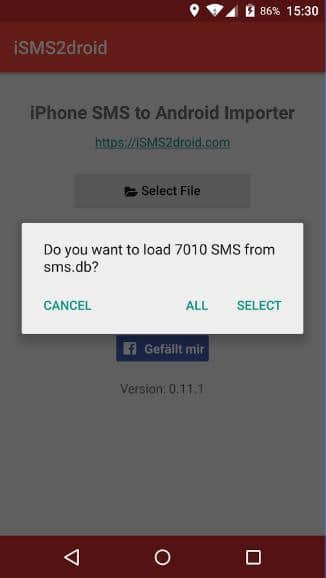
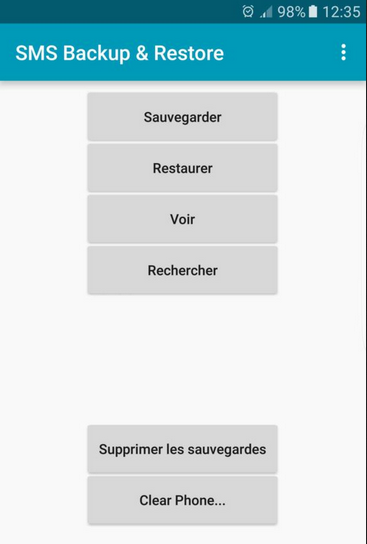
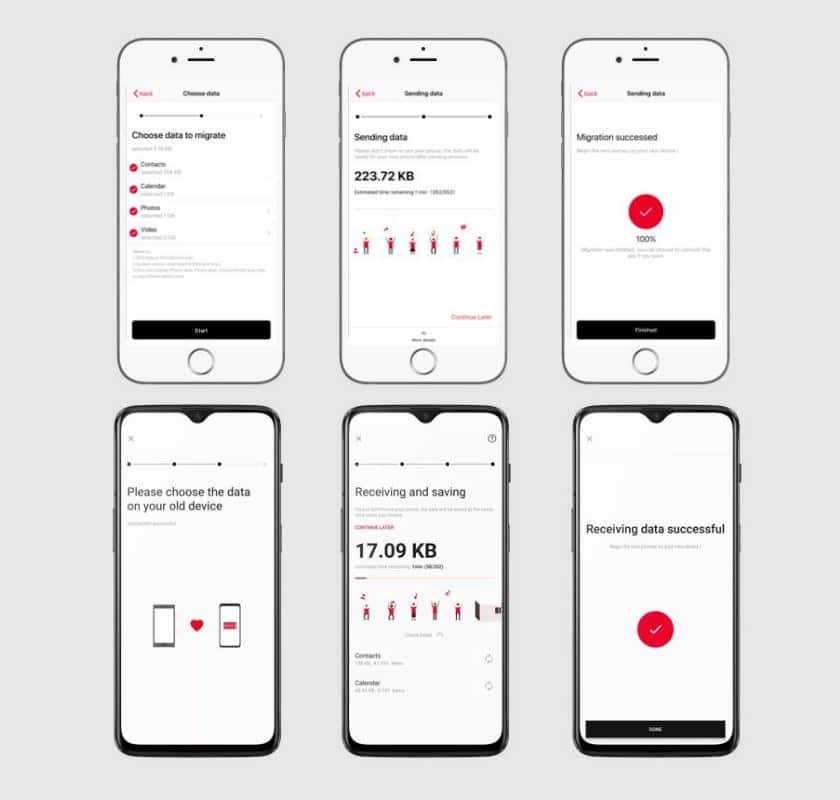
0 التعليقات :
إرسال تعليق