بسم الله الرحمن الرحيم
مرحبا زائر مدونة حل لمشاكل التقنية في موريتانيا الكريم في هذه التدوينة من اخبار التقنية على الانترنت اشارك لكم طريقة التحقق من قوة إشارة Wi-Fi.

هل يبدو اتصال Wi-Fi بطيئًا، ويتم تحميل صفحات الويب بشكل سيئ والتنزيلات لا تنتهي بشكل سليم و سريع؟ قد تكون المشكلة بسبب نقص الطاقة في شبكتك اللاسلكية. إليك كيفية التحقق من ذلك.
كما تعلم، كلما اقتربت من جهاز توجيه Wi-Fi (أي مربع الإنترنت الخاص بك في معظم الحالات) ، تكون جودة الاتصال اللاسلكي أفضل. لكن في بعض الأحيان لا تكون قوة الإشارة مسألة نطاق. بيئتك تلعب دورًا أيضًا. تعد الجدران السميكة أو العوائق أو التداخل من الأجهزة الكهربائية (خاصة أفران الميكروويف) كلها مصادر محتملة لنقل الإشارات الضعيفة.
لمعرفة ذلك بالتأكيد، إليك كيفية التحقق من جودة اتصال Wi-Fi الخاص بك. وبمجرد إجراء الفحص، يمكنك، إذا لزم الأمر، تطبيق النصائح الواردة في التدوينة لتحسين شبكة Wi-Fi الخاصة بك.
قبل تثبيت أي برنامج على جهاز الكمبيوتر أو الهاتف الذكي الخاص بك، قد يمنحك نظام التشغيل بالفعل فكرة عن حالة الاتصال لديك.
► أسهل طريقة لقياس قوة إشارة Wi-Fi هي ببساطة حساب عدد الأشرطة على مؤشر الشبكة اللاسلكية. سواء كان لديك هاتف ذكي يعمل بنظام اندرويد أو آيفون أو ماك أو جهاز كمبيوتر يعمل بنظام ويندوز، تعرض جميع الأجهزة المتصلة نفس النوع من مؤشر اتصال Wi-Fi ، في شكل رمز موجة.
في نظام التشغيل ويندوز 10 أو 11
► انقر فوق رمز Wi-Fi في أقصى يمين شريط المهام. حدد اسم الشبكة اللاسلكية التي تتصل بها ، واحسب عدد الأشرطة.

على macOS
► انقر فوق رمز Wi-Fi في شريط القائمة حدد اسم الشبكة اللاسلكية التي تتصل بها واحسب عدد الأشرطة.
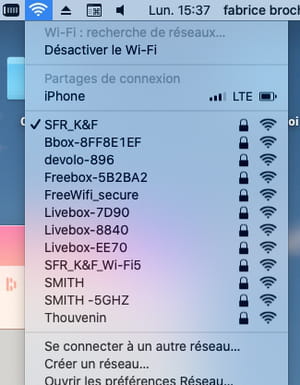
على اندرويد
► اسحب لوحة الإخطارات ثم اضغط لفترة طويلة على رمز Wi-Fi (مع اندرويد 12 ، تضغط طويلاً على زر الإنترنت). حدد موقع اسم الشبكة اللاسلكية التي تتصل بها ، واحسب عدد الأشرطة أو راقب معدل تعبئة رمز Wi-Fi.
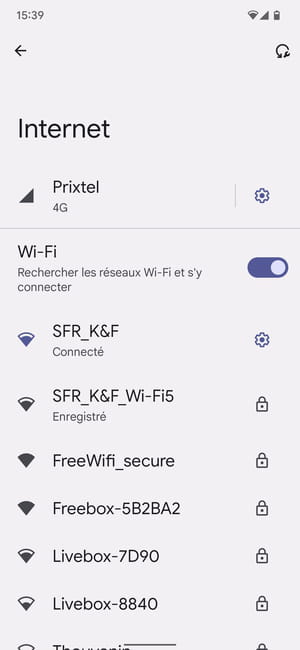
على iOS من آبل
► قم بالوصول إلى مركز التحكم عن طريق تمرير إصبعك من الحافة اليمنى العلوية للشاشة إلى أسفل. اضغط لفترة طويلة على رمز Wi-Fi ثم اضغط مطولاً على اسم الشبكة التي تتصل بها. عد عدد الأشرطة في رمز Wi-Fi.
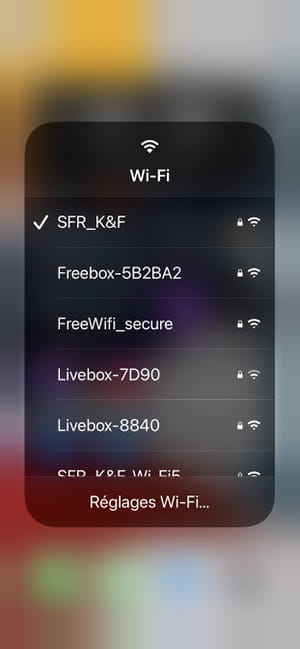
► بشكل عام، يتم الحصول على أقصى جودة عندما يعرض الرمز أربعة أشرطة (تعرض بعض الأجهزة خمسة أشرطة كحد أقصى). إذا اقتربت من جهاز التوجيه، أو إذا غيرت الغرف، فستزيد الطاقة المعروضة. الأمر متروك لك لإجراء الاختبار: أثناء تنقلك ، يجب أن تكون قادرًا على رؤية عدد الأشرطة يتغير بعد بضع ثوانٍ فقط. هذه الطريقة الأولى بسيطة للغاية. في كثير من الحالات، يكفي استعادة المزيد من طاقة Wi-Fi ، لكنها تظل بدائية للغاية إذا كنت ترغب في قياس الجودة الحقيقية لشبكتك اللاسلكية.
كيف أعرف قوة اتصال Wi-Fi مع ويندوز7 و 10 أو 11؟
مع ويندوز7 و 10 و ويندوز 11 ، يمكنك استخدام موجه الأوامر للتحقق من قوة إشارة Wi-Fi التي تتصل بها.
► اكتب الأمر في حقل بحث ويندوز وانقر فوق موجه الأوامر.
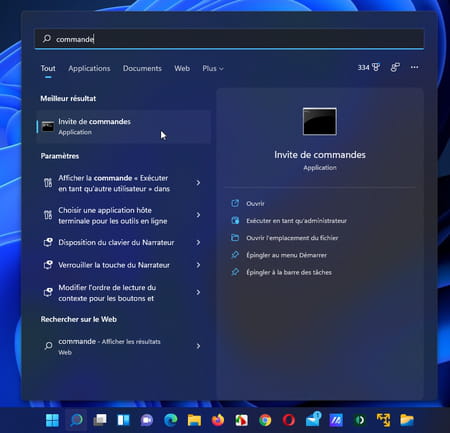
► في النافذة التي تظهر، أدخل الأمر التالي: netsh wlan show interface ثم اضغط على مفتاح ادخال للتحقق.
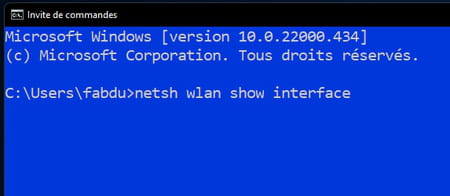
► تحصل على حالة مفصلة لاتصال Wi-Fi الخاص بك. تمت الإشارة إلى قوة الإشارة الخاصة بك في الأسطر الثلاثة الأخيرة، مع التعبير عن الاستقبال والإرسال بالميجابت / ثانية ، والقوة النسبية للإشارة الخاصة بك معبرًا عنها بالنسبة المئوية (88٪ في لقطة الشاشة).
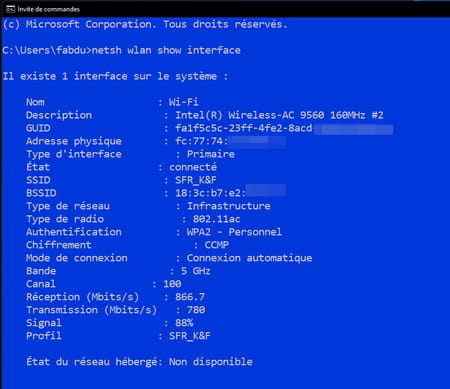
كيفية تقيم بدقة قوة إشارة Wi-Fi؟
يعطي عدد الأشرطة التي تشكل رمز Wi-Fi أو المعلومات التي يوفرها ويندوز بالفعل مؤشرًا جيدًا على جودة شبكة Wi-Fi ولكنه يظل غامضًا إلى حد ما دون أي نقطة مقارنة. إليك كيفية إجراء قياس أكثر دقة وتقييمه على مقياس بسيط.
► للتحقق بدقة من قوة إشارة Wi-Fi ، يجب عليك استخدام وحدة قياس تنطبق على جميع طرز أجهزة التوجيه ويمكن قياسها بسهولة على جهاز كمبيوتر أو هاتف ذكي: dBm (للديسيبل النسبي لكل مللي وات). نجد هذه الخاصية في أوراق بيانات أجهزة الشبكة ، لكن لا يزال يتعين علينا تفسيرها. المقياس بين -30 و -90 ديسيبل ميلي واط.
عند -30 ديسيبل ، قوة إشارة Wi-Fi ممتازة. تسير التنزيلات بسلاسة ، وكذلك تشغيل الفيديو المتدفق (إذا كانت سرعة الاتصال كافية).
بين -50 و -60 ديسيبل ، تكون جودة الشبكة اللاسلكية جيدة وكافية لتصفح الويب أو التحقق من رسائل البريد الإلكتروني على سبيل المثال.
عند -90 ديسيبل ، اتصالك سيء حقًا. من المحتمل أنك لن تتمكن من تسجيل الدخول.
► لمعرفة القوة الدقيقة لاتصال Wi-Fi الخاص بك، يجب عليك تزويد جهاز الكمبيوتر أو الهاتف الذكي الخاص بك بالتطبيق المناسب.
قم بقياس قوة إشارة Wi-Fi على نظام ويندوز
مع جهاز كمبيوتر، سيهتم برنامج Acrylic Wi-Fi Home المجاني بتزويدك بتقييم دقيق لجودة الاتصال بشبكة Wi-Fi الخاصة بك.
قم بتنزيل برنامج Acrylic Wi-Fi Home لنظام التشغيل ويندوز
► قم بتثبيت البرنامج ثم قم بتشغيله. في النافذة التي تظهر، انقر فوق الزر فتح في قسم الصفحة الرئيسية لشبكة Wi-Fi من البرنامج.
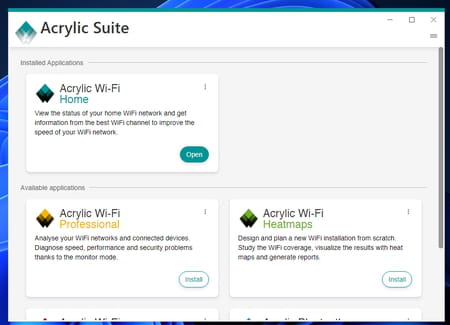
► بعد بضع ثوان، تفتح نافذة جديدة. انتظر بضع ثوانٍ أخرى بينما يقوم البرنامج أكريليك بتحليل شبكات Wi-Fi المحيطة ثم يقوم بإجراء اختباراتها. ثم يسقط الحكم. يتم تمييز شبكة Wi-Fi التي يتصل بها جهاز الكمبيوتر الخاص بك في قائمة الشبكات القريبة. تتم الإشارة إلى جودتها المعبر عنها بالديسيبل في عمود RSSI.

قم بقياس قوة إشارة Wi-Fi على macOS
على Mac، يعد NetSpot هو أفضل أداة مساعدة مجانية لتقديم قياس دقيق لقوة إشارة Wi-Fi.
قم بتنزيل NetSpot لنظام التشغيل macOS
► قم بتثبيت البرنامج وتشغيله. في النافذة التي تظهر، انقر فوق "متابعة".
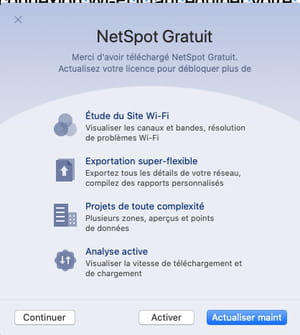
► يقوم البرنامج بعد ذلك بتحليل جميع شبكات Wi-Fi المحيطة ويعطي قوة الإشارة لكل واحدة. حدد موقع الشبكة التي تتصل بها في القائمة وقم بالرجوع إلى عمود الإشارة خلف عمود المستوى (SNR) للحصول على النتيجة.

قم بقياس قوة إشارة Wi-Fi على اندرويد
NetSpot (المستخدم على macOS) متاح أيضًا كإصدار مجاني لنظام اندرويد.
قم بتنزيل NetSpot لنظام اندرويد
► قم بتشغيل التطبيق ثم في الصفحة التي يتم عرضها، اضغط على اكتشاف.
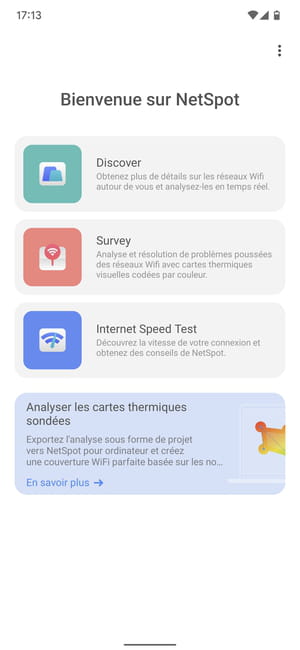
► يبدأ البحث عن شبكات Wi-Fi القريبة على الفور. ضمن علامة التبويب "الشبكات" ، يتم عرض جميع شبكات Wi-Fi المكتشفة. ابحث عنك. يشار إلى قوة الإشارة بنقطة خضراء على اليمين.
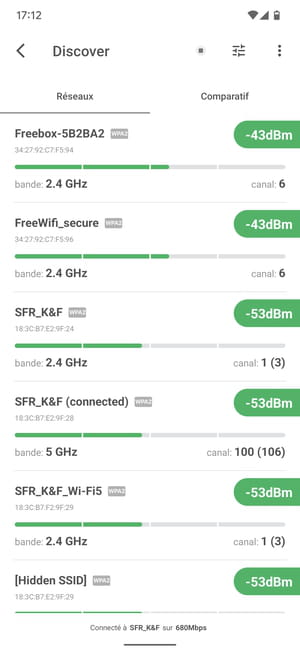
قم بقياس قوة إشارة Wi-Fi على آيفون
هناك الكثير من التطبيقات على iOS التي يمكنها تزويدك بالكثير من البيانات حول شبكة Wi-Fi الخاصة بك، ومع ذلك، يوفر القليل منها قياسًا دقيقًا لقوة الإشارة. لتحقيق ذلك ، اخترنا AirPort Utility (اسمها مأخوذ من أجهزة توجيه Apple Wi-Fi القديمة المسماة AirPort).
قم بتنزيل أداة AirPort لأجهزة آيفون
► قم بتثبيت التطبيق على جهاز iPhone الخاص بك ثم افتح إعدادات الجهاز. قم بالتمرير لأسفل الصفحة واختر AirPort.
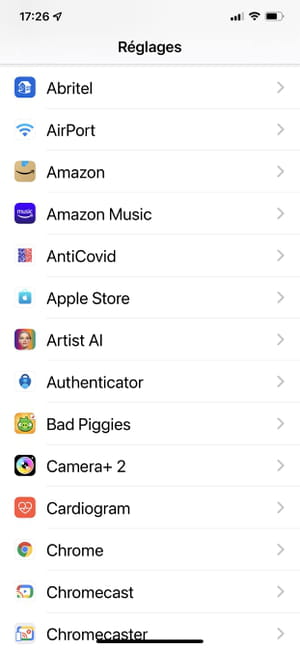
► ثم قم بتنشيط مفتاح بحث Wi-Fi. وبدون ذلك، سيبحث التطبيق ببساطة عن محطات AirPort (Apple) القريبة.
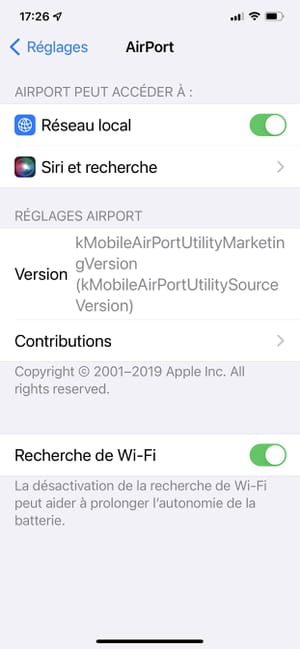
► قم بتشغيل التطبيق ثم انقر فوق Wi-Fi Scan في أعلى اليمين.
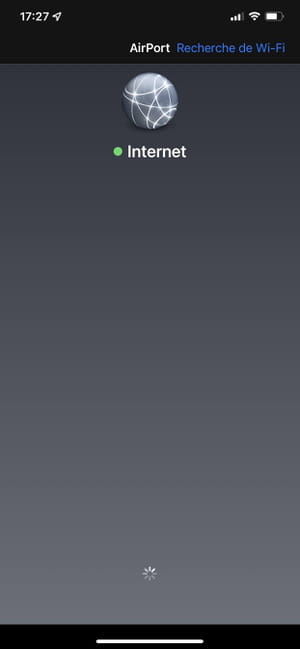
► يتم عرض قائمة شبكات Wi-Fi القريبة. ابحث عنك. يشير خط RSSI إلى قوة إشارة Wi-Fi.
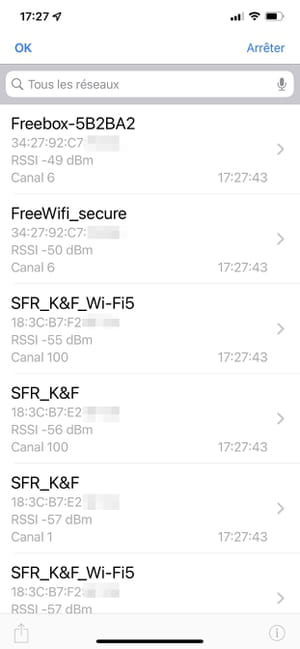
ارجوا ان يفيدكم هذا الشرح،
السلام عليكم ورحمة الله وبركاته

0 التعليقات :
إرسال تعليق