بسم الله الرحمن الرحيم
مرحبا بكم اخوتي زوار مدونة حل لمشاكل التقينة من موريتانيا،في هذه التدوينة من حل مشكلة و اسرار ويندوز اشارك لكم أهم طرق تسريع جهاز الكمبيوتر تحت نظام ويندوز Windows 10.
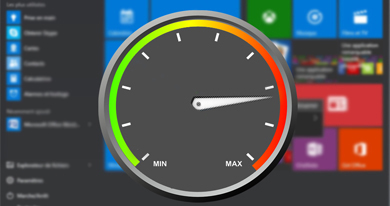
هل تريد أن يعمل جهاز الكمبيوتر الخاص بك في أفضل حالاته؟ قم بتحسين نظام ويندوز Windows 10 عن طريق ضبط إعداداته وخياراته لتكريس كل قوة جهاز الكمبيوتر الخاص بك لتطبيقاتك!
هناك العديد من الأسباب التي تجعلك ترغب في تسريع ويندوز Windows 10. على سبيل المثال ، إذا لم تسمح لك ميزانيتك بشراء وحش السباق وكان أداء جهاز الكمبيوتر الخاص بك مخيبًا للآمال قليلاً. أو إذا كان لديك استخدام متقدم لجهاز الكمبيوتر الخاص بك ، مبدعًا أو متحمسًا لألعاب الحركة ثلاثية الأبعاد ، فأنت دائمًا على استعداد للحصول على القليل من القوة لأنشطتك الأكثر تطلبًا للقوة و السرعة. أو - موقف شائع آخر - لأن ويندوز وتطبيقاتك تبدأ في التباطؤ بمرور الوقت.
ما هي الحلول لتسريع جهاز كمبيوتر يعمل بنظام ويندوز؟
دعني أقول ذلك بوضوح منذ البداية: أفضل طريقة للحصول على جهاز كمبيوتر سريع هو العمل على الأجهزة، واستبدال عناصر معينة - على الأقل ، عندما يكون ذلك ممكنًا ، لأن أجهزة الكمبيوتر المحمولة محدودة للغاية فيما يتعلق بالتطور. التدخلات الأكثر شيوعًا اليوم هي استبدال القرص الصلب الذي يحتوي على ويندوز بقرص SSD (مكاسب الأداء مذهلة!) ، إضافة ذاكرة الوصول العشوائي (على سبيل المثال للانتقال من 4 جيجا بايت إلى 8 أو 16 جيجا بايت من ذاكرة الوصول العشوائي) ، جهاز كمبيوتر مكتبي مصمم للاعبين ، أو استبدال بطاقة الرسومات بطراز أحدث ، أو حتى تغيير المعالج إلى شريحة أكثر قوة ، عندما تسمح اللوحة الأم بذلك. وبالنسبة للإنترنت ، فإن الانتقال إلى الألياف الضوئية يحسن السرعات في الاستقبال ولكن أيضًا في الإرسال (عند إرسال ملفات كبيرة) مقارنة بـ ADSL.
بالطبع، كل هذه التطورات لها تكلفة وليست دائمًا ممكنة. لكن لحسن الحظ، هناك طرق بسيطة ومجانية لتحسين ويندوز، باستخدام أدوات النظام التي توفرها مايكروسوفت فقط. المكاسب في الأداء محدودة بالطبع، لكننا ننصحك بتطبيق هذه الحلول قبل التفكير في الاستثمار في شراء المعدات.
كيف تقضي على كل ما يبطئ الويندوز؟
إذا كان جهاز الكمبيوتر الخاص بك يعاني من تباطؤ بمرور الوقت، قبل محاولة تسريع ويندوز، فحاول أولاً فهم سبب إبطائه. ارجع أولاً إلى التدوينة العملية الخاصة بنا مثلا:
. ستجد العديد من النصائح لاكتشاف الأسباب المحتملة للتباطؤ ومنح جهاز الكمبيوتر الخاص بك القليل من الطاقة، فقط باستخدام أدوات ويندوز. على وجه الخصوص ، سوف تتعلم كيفية:
- تأكد من تحديث ويندوز
- تحقق مما إذا كان هناك مساحة كافية متبقية على قرص ويندوز.
- إذا لزم الأمر، قم بتحرير مساحة على قرص ويندوز.
- احذف التطبيقات التي لم تعد مفيدة لك .
- قم بتعطيل التشغيل التلقائي للتطبيقات عند بدء تشغيل ويندوز.
- ابدأ عملية إلغاء تجزئة محرك الأقراص الثابتة .
- حدد التطبيق الذي يؤدي إلى إبطاء جهاز الكمبيوتر الخاص بك وإجباره على الإغلاق.
- قم بتحسين نطاق Wi-Fi لجهاز استقبال الإنترنت الخاص بك أو استخدم خطة 4G على جهاز كمبيوتر.
- قم بإجراء فحص سريع أو عميق بحثًا عن الفيروسات والبرامج الضارة.
كيفية استخدام وظيفة ويندوز ReadyBoost؟
إن ReadyBoost هي إحدى ميزات ويندوز التي تتيح لك استخدام محرك أقراص USB محمول أو بطاقة ذاكرة لتحسين أداء الكمبيوتر ، وتحديداً لتسريع بدء تشغيل ويندوز والتطبيقات المفضلة لديك. حتى مفتاح USB قديم ذو سعة متواضعة أو بطاقة ذاكرة كانت نائمة في الدرج يمكن أن تفي بالغرض: يجب أن تحتوي على 500 ميغا بايت على الأقل من المساحة المتاحة لـ ReadyBoost ، وألا تكون "منخفضة" للغاية. إذا رأى ويندوز أنه مفيد للخدمة ، فسيقوم بتخزين المعلومات التي يحتفظ بها عادةً على القرص الصلب ، والذي تكون أوقات الوصول إلى البيانات الخاصة به أطول.
- الحيلة صالحة بشكل خاص لأجهزة الكمبيوتر ذات ذاكرة الوصول العشوائي الصغيرة ، على سبيل المثال 2 غيغابايت من ذاكرة الوصول العشوائي.
- ليس له أي فائدة ولن يتم تقديمه على أجهزة الكمبيوتر المزودة بقرص SSD ، وهذا يعني تخزينًا فائق السرعة يتكون بالفعل من ذاكرة فلاش مماثلة لتلك الموجودة في مفاتيح USB وبطاقات الذاكرة.
- يجب أن تظل وحدة التخزين القابلة للإزالة متصلة بمصدر الطاقة للاستفادة باستمرار من التسارع.
- يعد مفتاح USB أو بطاقة الذاكرة بسعة 1 غيغابايت أو 2 غيغابايت أكثر من كافٍ ، وفقًا لمايكروسوفت (إذا كانت سعتها أعلى بكثير ، فقم بتخزين بياناتك الخاصة هناك أيضًا ، أو حتى التطبيقات إذا لم تتم إزالة بطاقة الذاكرة من القارئ مطلقًا) .
- يُفضل استخدام بطاقة ذاكرة من نوع SD أو microSD على مفتاح USB ، لأنها لا تبرز من الكمبيوتر بمجرد انزلاقه في قارئه ، لذا فمن غير المرجح أن تتلفه.
- سيوفر مفتاح USB 3.0 ، إذا تم توصيله بمنفذ USB 3.0 على الكمبيوتر ، أداء أفضل من مفتاح USB 2.0. خلاف ذلك ، سيتم تشغيله بسرعة USB 2.0.
بعد هذه الاعتبارات العامة ، هيا نرى كيفية المضي قدمًا.
- قم بتوصيل محرك أقراص USB المحمول أو أدخل بطاقة الذاكرة في محرك أقراص الكمبيوتر.
- إذا لم يفتح File Explorer تلقائيًا ، فاضغط على مفتاحي Windows + E لفتحه.
- في العمود الأيسر، انقر بزر الماوس الأيمن فوق محرك الأقراص المقابل لمفتاح USB أو بطاقة الذاكرة.

- في قائمة السياق ، انقر فوق خصائص.
- في نافذة الخصائص ، انقر فوق علامة التبويب ReadyBoost.

- يقوم ويندوز بتعطيل ReadyBoost ويخبرك ما إذا كان يعتقد أن الميزة ستحسن جهاز الكمبيوتر الخاص بك.

- بخلاف ذلك، حدد تخصيص هذا الجهاز لـ ReadyBoost ، أو استخدم هذا الجهاز فقط إذا كنت تريد أيضًا تخزين المستندات أو التطبيقات الخاصة بك عليه. دع ويندوز يحدد الذاكرة المراد تخصيصها لـ ReadyBoost واضغط على زر موافق.
كيفية إدارة ملف مبادلة ويندوز تلقائيًا؟
ملف التبادل - أو swap file ، باللغة الإنجليزية - هو ملف مخفي كبير على قرص ويندوز، حيث يقوم النظام مؤقتًا بتخزين البيانات التي لا يمكنه الاحتفاظ بها في ذاكرة الوصول العشوائي، بسبب نقص المساحة الكافية.
- افتح مربع البحث ، أسفل يسار الشاشة ، اكتب النظام المتقدم système avancé، ثم انقر فوق إظهار إعدادات النظام المتقدمة (لوحة التحكم).

- ضمن علامة التبويب إعدادات النظام المتقدمة ، في قسم الأداء ، اضغط على زر الإعدادات.

- في نافذة خيارات الأداء ، انقر فوق علامة التبويب خيارات متقدمة.

- في قسم أداء التطبيق ، حدد المربع "ضبط" للحصول على أفضل أداء لـ: البرامج محددة.
- في قسم الذاكرة الظاهرية ، اضغط على زر تحرير.
- حدد مربع الإدارة التلقائية لملف ترحيل الصفحات لمحركات الأقراص. تحقق من خلال الضغط على زر موافق.

- أعد تشغيل الكمبيوتر: زر البدء> الطاقة> إعادة التشغيل.
كيفية إيقاف تشغيل التأثيرات المرئية في ويندوز10؟
تجعل التأثيرات المرئية ويندوز Windows 10 أكثر متعة في الاستخدام ، لكنها غالبًا ليست ضرورية وعلى أجهزة الكمبيوتر منخفضة الطاقة ، فهي تستهلك موارد الأجهزة التي يجب تخصيصها للتطبيقات. ثم قم بتعطيل بعضها.
- اعرض نافذة خيارات الأداء كما هو موضح أعلاه.
- ضمن علامة التبويب التأثيرات المرئية، حدد خيار الضبط للحصول على أفضل أداء. سيتم تعطيل جميع التأثيرات المرئية.

- نصيحتي: حدد مربع خطوط الشاشة الناعمة على أي حال، وإلا فقد يكون عرض النص في ويندوز قبيحًا للغاية. فيما يلي مثال ، مع أو بدون تجانس:

- لذلك من الأفضل أن يتم تنعيمها. وها أنت مع الإعدادات المخصصة.

- تحقق من الموافقة بالضغط على الزر "موافق" (الذي يغلق خيارات الأداء) أو الزر "تطبيق" (تظل نافذة الإعدادات مفتوحة).
- في الأيام الموالية، إذا كان سلوك ويندوز الجديد يزعجك ، فارجع إلى هذه الإعدادات لمعرفة ما إذا لم يكن خيارًا لم يتم تحديده. يؤكد الزر "تطبيق" اختيارك مع الاحتفاظ بالإعدادات مفتوحة ، لذلك يسمح لك باختبار تأثيرات الخيار الذي تقوم بتحديده أو إلغاء تحديده على الفور.
كيفية إيقاف مزامنة OneDrive التلقائية في نظام التشغيل ويندوز Windows 10؟
تشجعك Microsoft بشكل متزايد على تخزين ملفاتك على الإنترنت ، في السحابة ، في مساحة التخزين عبر الإنترنت على OneDrive. يمكنك الحصول على إمكانية الوصول إلى ملفاتك من أي جهاز (جهاز كمبيوتر آخر ، أو هاتف ذكي ، أو جهاز لوحي ، أو جهاز Mac ، وما إلى ذلك) ، وهو خيار يكون أكثر قيمة في حالة تعطل الكمبيوتر الذي قمت بإنشاء مستنداتك عليه أو فقده .
ومع ذلك ، يمكن أن تؤدي مزامنة مجلدات الكمبيوتر مع OneDrive إلى إبطاء جهاز الكمبيوتر الخاص بك ، وكذلك الوصول إلى الإنترنت. وربما لا ترغب فقط في تخزين بياناتك عبر الإنترنت ، ما عليك سوى نسخها احتياطيًا إلى محرك أقراص خارجي باستخدام أدوات النسخ الاحتياطي التي يوفرها Windows.
قم مؤقتاً بإيقاف مزامنة OneDrive مرحلياً
- في الجزء السفلي الأيمن من الشاشة ، انقر فوق إظهار شارة الرتبة المخفية إذا لزم الأمر ، ثم انقر فوق أيقونة OneDrive على شكل السحابة.

- انقر فوق الزر المزيد ... ثم خيار قائمة إيقاف مؤقت للمزامنة.

- اختر مدة ساعتين أو 8 ساعات أو 24 ساعة.

- إذا كانت المشكلة هي التحميل الزائد للاتصال بالإنترنت ، فاترك OneDrive نشطًا ولكن اضبط النطاق الترددي للشبكة المخصص له. انتقل إلى إعدادات OneDrive (انظر الرسم التوضيحي أعلاه) ، وفي علامة التبويب الشبكة ، قم بتغيير خيارات معدل التحميل (تحميل ، يرسل جهاز الكمبيوتر الخاص بك الملفات إلى السحابة) أو معدل التنزيل (التنزيل ، يتم استرداد الملفات المخزنة على الإنترنت على جهاز الكمبيوتر الخاص بك) . إصلاح ، على سبيل المثال ، تحديد حجم التبادل، والذي يجب أن يكون أكبر من أو يساوي 50 كيلوبايت / ثانية. في ADSL ، يقتصر معدل الإرسال على 1 ميجابت / ثانية (وبالتالي 125 كيلو بايت / ثانية) ، قد يكون من المفيد تحديد معدل التحميل إذا كنت تعمل على ملفات كبيرة. معقد جدا بالنسبة لك؟ ثق بخيار الضبط التلقائي ، لن يقوم تطبيق OneDrive بتبادل الملفات إلا في حالة عدم استخدام أي تطبيق آخر على جهاز الكمبيوتر للإنترنت.

قم بتعطيل مزامنة OneDrive تمامًا
- انقر فوق الزر OneDrive More… (انظر أعلاه) ثم على الإعدادات.
- انقر فوق علامة التبويب الحساب ، ثم انقر فوق النص الأزرق إلغاء ربط هذا الكمبيوتر.

- يعلمك مربع حوار التأكيد أنه مع إيقاف المزامنة ، ستظل الملفات المخزنة على هذا الكمبيوتر ، في مجلد OneDrive المحلي الخاص بك ، متوفرة. من ناحية أخرى ، لن يمكن الوصول إلى الملفات التي كانت مرئية في مجلدك المحلي ، ولكن تم تخزينها على الإنترنت فقط (لا داعي للقلق دون حذفها من مساحة التخزين الخاصة بك على الإنترنت).

- إذا أصدر برنامج مكافحة الفيروسات لـ Windows 10 تنبيهًا لأن OneDrive لم يعد نشطًا ، فانقر فوق التنبيه لعرض نافذة أمان ويندوز، وضمن رمز الحماية من الفيروسات والتهديدات ، انقر فوق الارتباط تجاهل. تتحول جميع أضواء أمان Windows إلى اللون الأخضر ...
كيف تعطي الأولوية للأداء على عمر البطارية على جهاز كمبيوتر محمول؟
ربما لم تكن على علم بذلك، الكمبيوتر المحمول الخاص بك يصبح أبطأ عندما لا يتم توصيله بمأخذ الطاقة! غالبًا ما يقوم مصنعو أجهزة الكمبيوتر المحمول بتعديل أداء ويندوز اعتمادًا على ما إذا كان الكمبيوتر يعمل على طاقة البطارية أم لا. عند استخدامه لاسلكيًا ، من أجل منحك عمر بطارية أفضل، يتم تقليل سرعة المعالج قليلاً، تدخل بعض العناصر مثل محرك الأقراص الثابتة في وضع السكون بسرعة أكبر ، ويجب أن تكون قد لاحظت أن سطوع الشاشة ينخفض أيضًا ...
- إذا كنت راضيًا عن أداء جهازك عند العمل على طاقة البطارية ، فلن تحتاج إلى لمس هذه الخيارات، فانتقل إلى نصيحتي التالية.
- إذا كان الكمبيوتر المحمول الخاص بك متصلاً بتيار متردد ، فعادةً ما يوفر ويندوز أقصى طاقة ، ولكن يمكنك التحقق من ذلك في خيارات الطاقة.
- إذا لم يكن الكمبيوتر المحمول الخاص بك متصلاً بالتيار الكهربائي ، فلا يزال بإمكانك طلب الاستفادة من الأداء العالي ، حتى لو كان ذلك يعني فقدان الاستقلالية.
- انقر ، أسفل يمين الشاشة ، في منطقة الإعلام لعرض خيارات طاقة الكمبيوتر المحمول. وهي تختلف من كمبيوتر إلى آخر ، ولكن يخبرك خيار واضح بذاته إذا كنت في وضع توفير الطاقة أو الأداء العالي.
- يتم أيضًا عرض خيارات الطاقة عبر قائمة ابدأ> الإعدادات> النظام> الطاقة والسكون ، وعلى الجانب الأيمن من النافذة ، بالنقر على رابط إعدادات الطاقة الإضافية الأزرق.
- يمكنك التبديل من وضع إلى آخر ، أو حتى تعديل إعدادات الوضع للتدخل بشكل أكثر دقة في خيارات الطاقة.

- حتى على كمبيوتر سطح المكتب المتصل دائمًا بالتيار الكهربائي ، يتم توفير خيارات الطاقة ، على سبيل المثال لوضع الشاشة والقرص الصلب في وضع السكون بسرعة أكبر أو أقل عندما لا يكون الكمبيوتر قيد الاستخدام. تأكد من أنها تعطي الأولوية للأداء إذا كانت هذه هي رغبتك.
- إذا كان أحد الأقراص من نوع SSD (قرص عالي السرعة بذاكرة صلبة بدلاً من قرص ثابت مغناطيسي) ، يتم توفير استراتيجيات إدارة الطاقة في بعض الأحيان من قبل الشركة المصنعة لضمان أداء أفضل ، على حساب استهلاك الطاقة. تحقق ، مرة أخرى ، من أنها نشطة (في الرسم التوضيحي أعلاه: Samsung High Performance for SSD).
كيف أتحكم في تثبيتات التطبيق والإضافات؟
يعني تسريع ويندوز أيضًا التصرف بشكل وقائي، لا سيما من خلال تجنب إثقال جهاز الكمبيوتر الخاص بك ببرامج عديمة الفائدة أو غير مرغوب فيها.
رفض تثبيت برامج إضافية
عندما تقوم بتثبيت تطبيقات مجانية على جهاز الكمبيوتر الخاص بك، يقوم بعضها بتثبيت برامج إضافية معهم لا تحتاج إليها غالبًا ، والتي يمكن أن تبطئ جهاز الكمبيوتر وتجمع معلومات خاصة عنك. للتحكم بشكل أفضل في ما تقوم بتنزيله وتثبيته على جهاز الكمبيوتر الخاص بك:
- قم بتنزيل تطبيقاتك من موقع الناشر أو من موقع موثوق به .
- تأكد من قيامك بالنقر فوق الزر "تنزيل" الذي يوفره الموقع للحصول على التطبيق ، وليس النقر فوق الزر "تنزيل" من إعلان مما يجعلك تقوم بتثبيت برنامج مختلف تمامًا. في بعض المواقع ، يتم الحفاظ على الارتباك عمدًا ...
- ما لم تكن لديك معرفة جيدة بالتطبيق المجاني أو لديك ثقة كاملة في ناشره ، فلا تقبل التثبيت الموصى به ، تفضل دائمًا التثبيت مخصص ، والذي يسمح لك بمشاهدة كل خطوة وخيار يوفره التثبيت. إنه رد فعل جيد لاعتماده بشكل منهجي لاختيار قرص التثبيت ، والوظائف التي يجب تنشيطها أم لا ، والمستندات التي سترتبط بهذا التطبيق ، إذا كان هذا التطبيق يجب أن يصبح التطبيق الافتراضي ، وما إلى ذلك.
- اقرأ بعناية كل شاشة من معالج تثبيت التطبيق، ويخبرك البعض أحيانًا أنه سيتم أيضًا تثبيت برامج أخرى. ثم هناك دائمًا مربع إلغاء تحديد أو رابط (غير مرئي جدًا) لعدم تثبيتهما. إذا لم يكن كذلك، فراجع ما إذا كان هناك برنامج منافس ...
تعطيل أو إلغاء تثبيت ملحقات المتصفح
تستهلك متصفحات الويب مثل Chrome أو Edge أو Firefox أو Opera الكثير من الموارد (ذاكرة الوصول العشوائي والمعالج وما إلى ذلك) ، خاصةً إذا فتحت العديد من علامات التبويب ، وبالتالي العديد من صفحات الويب في نفس الوقت.
إذا قمت بتثبيت الإضافات أو الوظائف الإضافية أو أيًا كان ما يطلق عليه في متصفحك ، فتأكد من أنها لا تزال مفيدة لك، لأنها يمكن أن تبطئ أيضًا بدء تشغيل المتصفح وعمله اليومي. لديك إمكانية إلغاء تنشيطها، ولكن الأفضل هو إلغاء تثبيتها إذا لم تعد تستخدمها على الإطلاق.

- في متصفح Google Chrome ، على سبيل المثال ، انقر فوق أعلى يمين القائمة ... ثم على المزيد من الأدوات ثم على الإضافات.

- يسمح المفتاح الأزرق ، الموجود أسفل يمين البطاقة ، بإلغاء تنشيط هذا الامتداد. أو اضغط على زر إزالة لإلغاء تثبيته.
كيف يمكنني إيقاف تشغيل التطبيقات التي تعمل في الخلفية؟
يستطيع ويندوز تشغيل نوعين رئيسيين من التطبيقات: تلك التي تقوم بتنزيلها من Microsoft Store (متجر التطبيقات لنظام ويندوز، كما هو الحال في الهواتف الذكية ، Apple App Store و Google Android Play Store) ، وجميع التطبيقات الأخرى ، عن طريق الأكثر عددًا ، تستدعي مايكروسوفت تطبيقات سطح المكتب والتي تقوم بتنزيلها على سبيل المثال من موقع ويب.
تم تصميم تطبيقات Microsoft Store للاستخدام على شاشة تعمل باللمس، وتحتاج إلى موافقتك للوصول إلى بيانات معينة تتعلق بخيارات خصوصية Windows 10. وبالتالي فإن تطبيق Windows 10 Mail هو تطبيق متجر Windows.
يسمح لك Windows 10 باختيار تطبيقات Windows Store المثبتة على جهاز الكمبيوتر الخاص بك والتي سيتم أو لن يُسمح لها بالعمل في الخلفية ، أي عندما لا تستخدمها (تطبيقات سطح المكتب تفعل ذلك). يريدون دون موافقتك). يمكنهم إرسال المعلومات أو تلقيها ، وإصدار إشعار ، والتحديث ، وما إلى ذلك. لذلك فمن الممكن سحب حق التشغيل في الخلفية من بعض التطبيقات. ومع ذلك ، نشك في أن الحيلة ستجعلك تربح كثيرًا في الأداء. ربما القليل من توفير الطاقة. وربما في سرية.
- للاطلاع على قائمة تطبيقات Windows Store التي تعمل في الخلفية على جهاز الكمبيوتر الخاص بك ، انقر فوق قائمة Start (ابدأ) ، ثم Settings (الإعدادات).

- انقر فوق رمز الخصوصية (إذا كنت لا ترى ذلك ، فانقر فوق رمز الصفحة الرئيسية في الجزء العلوي الأيسر من نافذة الإعدادات و / أو قم بالتمرير عبر محتويات النافذة).

- في العمود الأيسر، قم بالتمرير لأسفل لتحديد تطبيقات الخلفية (على سبيل المثال ، ضع مؤشر الماوس في هذا العمود وقم بتدوير العجلة الوسطى بالماوس).
- ضمن السماح للتطبيقات بالعمل في الخلفية ، اترك المفتاح قيد التشغيل (الموضع الأزرق). لا نوصي بتعطيل الخيار لجميع التطبيقات. بدلاً من ذلك ، تدخل في عدد قليل من خلال تصفح القائمة.

- إذا رأيت تطبيقًا في القائمة لا تعتقد أنه ضروري لتحديثه في الخلفية ، فانقر فوق المفتاح لإيقاف تشغيله.
- إذا كنت في شك ، فاترك المفتاح نشطًا ، أو ابحث في Google أو Bing.com لمعرفة ما يفعله هذا التطبيق. على سبيل المثال ، ابحث في الويب عن أفلام وتلفزيون ويندوز لمعرفة دور وناشر تطبيق Movies & TV المثبت على جهاز الكمبيوتر الخاص بك.
ارجوا ان تفيدكم التدوينة، وتكون الطرق مفيدة في التحسين من سرعة جهازك.

0 التعليقات :
إرسال تعليق