بسم الله الرحمن الرحيم
مرحبا لكم زور مدونة حل لمشاكل التقينة في موريتانيا في هذه التدوينة من حل مشكلة في الكمبيوتر اشارك لكم، من بدون برامج خارجية، طريقة تنظيف جهاز الكمبيوتر البطيء وجعله اسرع بسهولة .
هل أصبح جهاز الكمبيوتر الخاص بك بطيئًا بمرور الوقت؟ قبل التفكير في تعديلات الأجهزة، جرب بعض العلاجات لجعلها أكثر استجابة مع الأدوات المضمنة في ويندوز كمعيار.
بغض النظر عن نظام التشغيل الخاص به، بعد بضع سنوات من الاستخدام ، يبدأ الكمبيوتر في التباطؤ، خاصة إذا كنت تستخدمه يوميًا وقمت بتثبيت الكثير من التطبيقات. يصبح بدء التشغيل أبطأ، وتستغرق التطبيقات وقتًا أطول في التشغيل وتكون أقل استجابة، حتى أن إيقاف تشغيل الجهاز يبدو متأثرًا. عدة أسباب مختلفة جدا تولد هذه الظاهرة.
ومع ذلك ، بدون أي استثمارفي أجهزة جديدة، سواء كنت قد واجهت تباطؤًا عامًا أو تدريجيًا في جهاز الكمبيوتر أو بطءًا مفاجئًا وحديثًا ، فإن عملية التنظيف الرئيسية واستخدام أدوات النظام التي يوفرها ويندوز10 يمكن أن يحسن الموقف، ضمن حدود. هذه هي العلاجات المجانية التي نقترح عليك تطبيقها في هذه التدوينة، قبل الانتقال إلى المرحلة المادية.
كما هو الحال دائمًا، ما زلنا ننصحك باتباع مبدأ مثبت: إذا لم يتم كسره فلا يمكننا إصلاحه! بمعنى آخر ، إذا لم يظهر بجهاز الكمبيوتر الخاص بك الأعراض التي تمت مناقشتها في أحد الأقسام، فانتقل إلى القسم التالي للعثور على الأسباب المحتملة الأخرى للتباطؤ.
جهاز الكمبيوتر اصبح بطيئ: ماذا تفعل؟
أحد الأسباب الرئيسية هو أن النظام - في هذه الحالة ، ويندوز على جهاز كمبيوتر - وتطبيقاتك (متصفح الإنترنت الخاص بك ، على سبيل المثال) وخدمات الويب التي تستخدمها خضعت لتحديثات متعددة، والتي تضيف وظائف أو تجعلها أكثر أمانًا للاستخدام ، والذي يتطلب على أي حال المزيد من موارد الأجهزة - معالج أسرع ، والمزيد من ذاكرة الوصول العشوائي، ومساحة تخزين أكبر، واتصال أفضل بالإنترنت وشبكة Wi-Fi. للحصول على تحسين أداء كبير - حتى تعزيز حقيقي - تبقى أفضل طريقة لاستبدال مكونات معينة بمكافئات أحدث أو أقوى أو أسرع، عن طريق زيادة ذاكرة الوصول العشوائي (رام Ram) أو عن طريق استبدال القرص الصلب بمحرك أقراص صلبة SSD ،على سبيل المثال.ومع ذلك ، بدون أي استثمارفي أجهزة جديدة، سواء كنت قد واجهت تباطؤًا عامًا أو تدريجيًا في جهاز الكمبيوتر أو بطءًا مفاجئًا وحديثًا ، فإن عملية التنظيف الرئيسية واستخدام أدوات النظام التي يوفرها ويندوز10 يمكن أن يحسن الموقف، ضمن حدود. هذه هي العلاجات المجانية التي نقترح عليك تطبيقها في هذه التدوينة، قبل الانتقال إلى المرحلة المادية.
كما هو الحال دائمًا، ما زلنا ننصحك باتباع مبدأ مثبت: إذا لم يتم كسره فلا يمكننا إصلاحه! بمعنى آخر ، إذا لم يظهر بجهاز الكمبيوتر الخاص بك الأعراض التي تمت مناقشتها في أحد الأقسام، فانتقل إلى القسم التالي للعثور على الأسباب المحتملة الأخرى للتباطؤ.
كيف تتحقق من تحديث ويندوز Windows؟
إذا حدث في حالات نادرة جدًا أن يتسبب تحديث Windows في حدوث مشكلات لبعض المستخدمين، ففي الغالبية العظمى من الحالات، تكون تحديثات النظام مفيدة! ويمكنهم أيضًا إصلاح مشكلة قديمة أو حديثة تؤدي إلى إبطاء الجهاز، لذلك هذا سبب آخر لتطبيق هذه التحديثات.- انقر فوق الزر ابدأ، ثم على الإعدادات، ثم على التحديث والأمان، ثم في العمود الأيسر في Windows Update، وأخيراً على زر التحقق من وجود تحديثات.
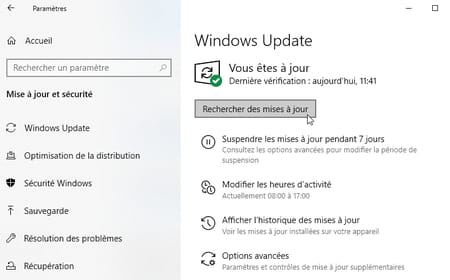
- إذا اظهر ويندوز Windows "التحديثات متوفرة" ، فانقر فوق التثبيت الآن.
- حدد التحديثات المراد تثبيتها (أو دع ويندوز يقوم بذلك) وانقر فوق تثبيت.
- أعد تشغيل الكمبيوتر لمعرفة ما إذا كان يعمل بشكل أفضل.
كيفية التحقق من حالة قرص نظام ويندوز Windows؟
يعد القرص التالف أو الممتلئ سببًا محتملاً لإبطاء ويندوز. ابدأ بهذين الفحصين السريعين.تحقق من عدم تلف قرص ويندوز Windows
القضية غير مرجحة، لذلك من المهم استبعاد الفرضية بسرعة. لن يستغرق التحليل البسيط لوسائط التخزين بجهاز الكمبيوتر الخاص بك، وخاصة القرص المثبت عليه ويندوز، سوى بضع ثوانٍ ، في أسوأ الأحوال بضع دقائق. تشرح هذه التدوينة كيفية بدء تحليل سريع أو متقدم ومحاولة الإصلاح، إذا لزم الأمر.تحقق من مساحة القرص الخالية المتبقية على جهاز الكمبيوتر
أحد المصادر المحتملة للتباطؤ هو قلة المساحة على قرص ويندوز، وسنشرح السبب لاحقًا. ابدأ بالتحقق من ماهيته ...- اضغط على مفاتيح Windows + E لفتح مستكشف ملفات ويندوز 10.
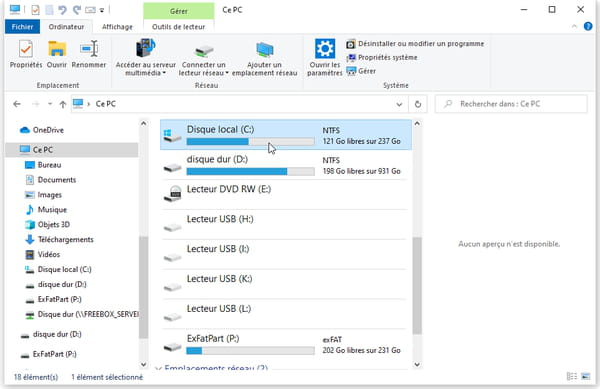
- انقر فوق هذا الكمبيوتر الشخصي في العمود الأيسر. لكل قرص أو مساحة تخزين متاحة ، يعرض لك مقياس معدل الإشغال.
- المقياس أزرق؟ كل شيء على ما يرام الآن.
- المقياس أحمر؟ يصبح الموقف حرجًا، وأكثر خطورة إذا كان محرك الأقراص C: الذي تم تثبيت ويندوز عليه. يجب أن نتحرك ...
كيفية تحرير مساحة القرص في ويندوز ؟
يعد الاحتفاظ بمساحة خالية على محرك الأقراص C: أمرًا ضروريًا، على الأقل 10-15٪. أولاً، نظرًا لتشغيل النظام متعدد المهام والعديد من التطبيقات في نفس الوقت، يحتاج ويندوز غالبًا إلى مساحة ذاكرة أكبر من ذاكرة الوصول العشوائي للكمبيوتر الشخصي (من 2 جيجابايت إلى 16 جيجابايت). لذلك يحتفظ ويندوز بمساحة تبلغ واحد غيغابايت أو أكثر على محرك الأقراص الثابتة - تسمى هذه المساحة "ملف المبادلة" أو ملف المبادلة - وهي المساحة التي يستخدمها كـ "ذاكرة افتراضية" حيثl يقوم بتخزين بيانات ذاكرة الوصول العشوائي مؤقتًا.هذا ليس كل شئ. يقوم ويندوز والتطبيقات الخاصة بك بإنشاء ملفات مؤقتة باستمرار على C: لتسهيل عملهم. بدون مساحة خالية على هذا القرص، قد يعاني الأداء أو حتى يتعطل. سيكون هذا هو الحال بشكل خاص إذا قمت بتخزين عدد لا يحصى من الملفات التي تستهلك مساحة كبيرة (مقاطع الفيديو والصور والموسيقى وما إلى ذلك) ، أو إذا كنت قد اشتريت جهاز كمبيوتر محمول فائق الخفة وبأسعار معقولة يحتوي على 32 جيجابايت فقط أو 64 جيجا بايت من التخزين.
في هذا القسم، ستتعلم كيفية تنظيف قرص ويندوز من خلال العمل على أربعة عناصر:
- معالج التخزين في ويندوز10
- النظام والملفات المؤقتة
- المستندات وملفات الوسائط
- تطبيقات غير ضرورية
إذا لم يكن قرص ويندوز ممتلئًا - على سبيل المثال ، 60٪ ممتلئ - فربما لن تلاحظ أي تحسن في الأداء. ومع ذلك ، فإن تنظيف القرص قليلاً ليس بالأمر السيئ. يمكنك أيضًا تطبيق بعض النصائح التالية على الأقراص بخلاف تلك التي تم تثبيت ويندوز عليها.
استخدم معالج التخزين في ويندوز10
يساعد معالج التخزين على إخلاء مساحة على محركات الأقراص الخاصة بك عن طريق حذف الملفات غير الضرورية أو المؤقتة. لذلك سيكون مفيدًا جدًا إذا كان محرك الأقراص C: ممتلئًا. يمكنك تنشيطه في الموعد المحدد أو أن تطلب منه التصرف تلقائيًا ، عند نفاد مساحة القرص أو على فترات منتظمة.
- انقر فوق الزر ابدأ> الإعدادات> النظام ، وفي العمود الأيمن على التخزين.
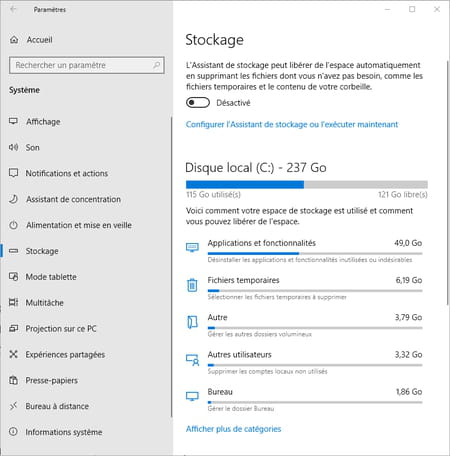
- يعرض معالج التخزين في ويندوز10 العناصر المحفوظة على محرك الأقراص C: حسب الفئات العامة.
- انقر فوق الملفات المؤقتة.
- بعد لحظات قليلة ، يقترح ويندوز حذف بعض الملفات المؤقتة التي تشغل أكبر مساحة على جهاز الكمبيوتر الخاص بك. إذا كنت في شك ، فقم فقط بحذف أولئك الذين تم تحديد مربعهم بالفعل. اضغط على زر حذف الملفات.
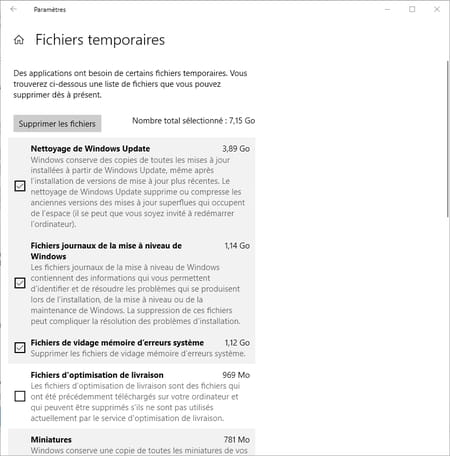
- يتم إرسال الملفات إلى سلة المحذوفات، ستحتاج إلى تفريغها للحصول على مساحة القرص الموعودة. توجد سلة المحذوفات على سطح المكتب ، انقر بزر الماوس الأيمن فوق الرمز الخاص بها لإفراغ سلة المحذوفات.
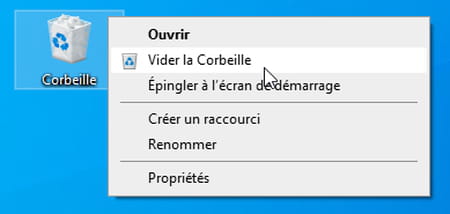
- في معالج التخزين، انقر أيضًا على النص الأزرق إظهار المزيد من الفئات.
- حدد فئات أخرى (المستندات ، والموسيقى ، ومقاطع الفيديو ، وما إلى ذلك) لعرض محتواها ومعرفة ما إذا كان يجب حذف أي ملفات تنتمي إليك أو حفظها على قرص آخر.
- لتنظيف محركات الأقراص بخلاف C: ، انتقل إلى الجزء السفلي من نافذة معالج الذاكرة وانقر فوق النص الأزرق إظهار استخدام التخزين على محركات الأقراص الأخرى.
قم بتشغيل معالج التخزين تلقائيًا
- في أعلى نافذة معالج الذاكرة ، انقر فوق النص الأزرق Configurer l'Assistant de stockage أو l'exécuter maintenant.
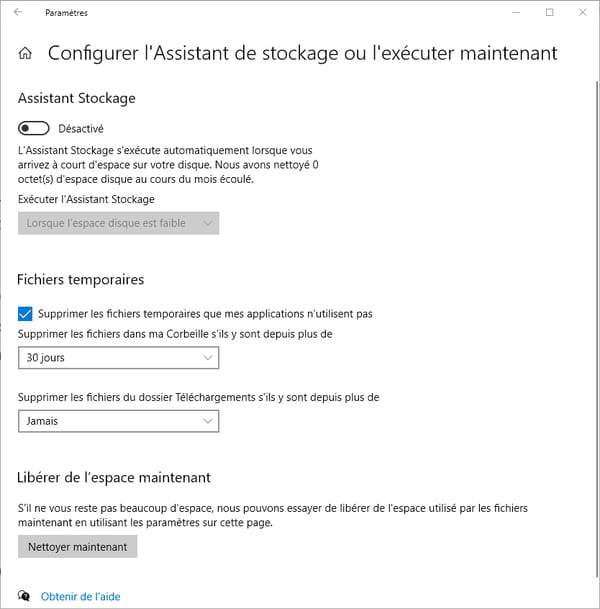
- يمكن للمساعد حذف الملفات المؤقتة تلقائيًا (لا توجد مخاطر) ولكن أيضًا الملفات الموجودة في مجلد التنزيلات. هناك، نحن أكثر ترددًا، لأن بعض الملفات قد تظل مفيدة لك. ما لم تكن متأكدًا من نفسك، احتفظ بخيار "أبدًا" وقم بالتنظيف بنفسك من وقت لآخر، يدويًا، في مجلد التنزيلات هذا.
- يمكنك بالفعل الضغط على زر التنظيف الآن في الأسفل.
- من خلال النقر على المفتاح في الأعلى ، قم بتنشيط التشغيل التلقائي.
- حدد التردد ، على سبيل المثال عندما تكون مساحة القرص منخفضة.
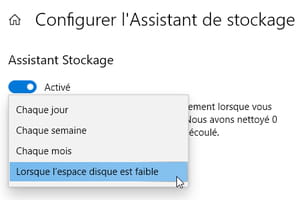
احفظ التطبيقات والمستندات وملفات الوسائط على محرك أقراص بخلاف ويندوز
إذا كان محرك الأقراص C: يحتوي على مساحة كافية على القرص، فلا داعي لتورط نفسك في المشاكل، فانتقل إلى النصيحة التالية!
من ناحية أخرى، إذا ظهرت الحالة للتو، فمن الممكن أن يتشبع القرص C: مرة أخرى في غضون أيام أو أسابيع قليلة. ومرة أخرى يبطئ جهاز الكمبيوتر الخاص بك. لذلك يسمح لك معالج التخزين في زيندوز10 بحفظ التطبيقات الجديدة التي ستقوم بتثبيتها في المستقبل، والمستندات الجديدة التي ستنشئها، والموسيقى، والصور، ومقاطع الفيديو على قرص آخر غير قرص ويندوز.
إذا كان الكمبيوتر يحتوي على وسيطتي تخزين (قرص SSD فائق السرعة أو قرص eMMC لنظام ويندوز، وقرص ثابت داخلي أكبر للبيانات والتطبيقات) ، فمن الواضح أن الوضع أبسط. خلاف ذلك ، يجب تخزين التطبيقات والمستندات على وحدة تخزين قابلة للإزالة.
- إذا قمت بتنشيط الخيار الذي سنراه ، فاختر وسيط تخزين داخلي أو وسيط سيظل متصلًا طوال الوقت أو في متناول اليد دائمًا لإعادة توصيله بسهولة ، حتى عندما تتنقل باستخدام الكمبيوتر المحمول.
- إذا كانت بطاقة ذاكرة صغيرة (في حالة جهاز كمبيوتر محمول فائق الخفة) ، فستوفر بطاقة microSD مختومة من الفئة 10 أو U1 أو U3 أداءً أفضل من النماذج الأخرى ، لفرق سعر ضئيل إلى حد ما.
- إذا اخترت تخزين USB ، فمن الأفضل اختيار محرك أقراص ثابت خارجي USB 3 أو مفتاح ذاكرة USB 3. ستكون عمليات القراءة / الكتابة أسرع بثلاث إلى خمس مرات في USB 3 مقارنة بـ USB 2. الحيلة ليست كذلك موثوق به بنسبة 100٪ ، لكن انظر إلى مقبس عصا USB أو كبل القرص الخارجي: يجب أن يكون البلاستيك الموجود داخل المقبس باللون الأزرق إذا كان مقبس USB 3.

- لا يكفي أن يكون لديك مفتاح ذاكرة USB 3 أو قرص USB 3 خارجي للانتقال إلى سرعة USB 3: على الكمبيوتر الشخصي، يجب أيضًا توصيل هذا الجهاز الطرفي بمقبس USB 3. وإلا ستنتقل إلى السرعة من USB 2! إنها ليست خطيرة ، لكنها أبطأ. ومع ذلك، فإن معظم أجهزة الكمبيوتر المحمولة (وليس أجهزة Mac) تجمع بين مقابس USB 2 (لتوصيل الماوس ، على سبيل المثال) مع واحد أو أكثر من مقابس USB 3 (أحيانًا يكون هناك مقبس واحد فقط). يمكن التعرف على مقبس USB 3 الموجود على أجهزة الكمبيوتر إما عن طريق البلاستيك الأزرق الموجود بالداخل ، أو من خلال ذكر SuperSpeed أو SS-USB المحفور بجوار المقبس.
- في معالج التخزين في ويندوز10، انقر فوق النص الأزرق تغيير مكان حفظ المحتوى الجديد.
Modifier l'emplacement d'enregistrement du nouveau contenu.
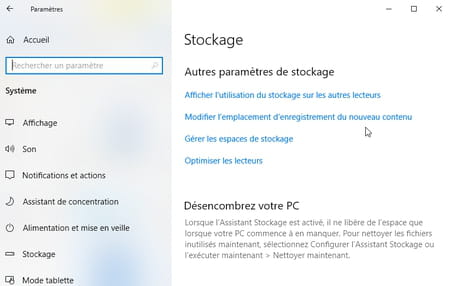
- لكل فئة، حدد القرص الذي تريد حفظ المحتوى الجديد عليه. ستجعل حياتك أسهل باختيار نفس القرص لجميع العناصر. ويرجى ملاحظة أن هذه عناصر جديدة وليست عناصر موجودة.
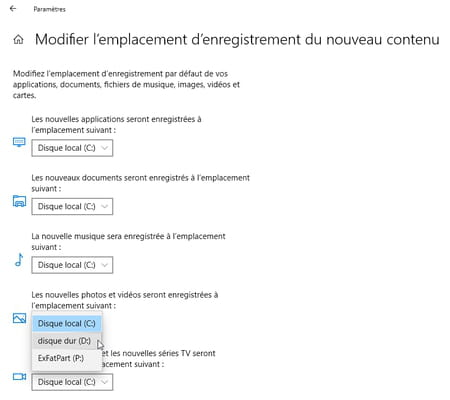
نظام نظيف وملفات مؤقتة
إذا لم يكن إصدار ويندوز لديك يحتوي على مستشعر التخزين أو كنت لا تريد استخدامه، فإليك طريقة أخرى للقيام بذلك. مرة أخرى، لن يكون لهذه التقنية تأثير حقيقي على الأداء إلا إذا بدأ محرك الأقراص C: بالكمبيوتر الخاص بك بالامتلاء.
- يجب عليك تسجيل الدخول إلى ويندوز باستخدام حساب المسؤول لبدء تشغيل أداة النظام على محرك الأقراص C: بالكمبيوتر.
- افتح مدير الملفات (Windows + E) ، انقر بزر الماوس الأيمن على محرك الأقراص C: ثم انقر فوق خصائص Propriétés.
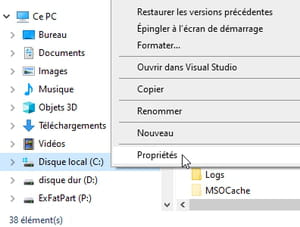
- اضغط على زر تنظيف القرص Nettoyage de disque.

- تخبرك نافذة تنظيف القرص في السطر الأول بالمساحة الإجمالية التي يمكنك تحريرها على هذا القرص عن طريق تحديد جميع الخيارات. عندما يتم التعبير عن هذه المساحة بالجيجابايت ، فإن الأمر يستحق ذلك.
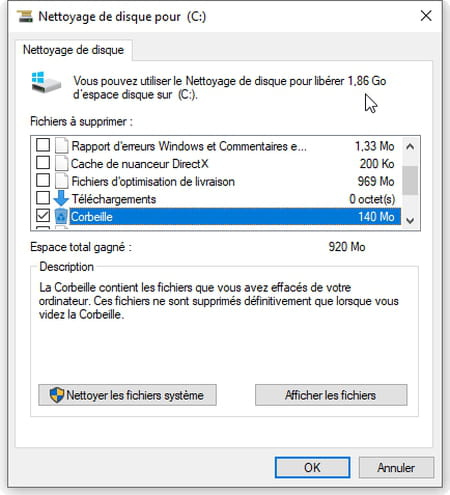
- في القائمة أدناه، يمكنك تحديد جميع المقترحات بشكل عام. لا تبكي على الرغم من ذلك، سيتم إعادة إنشاء بعض الملفات المحذوفة هنا تدريجيًا وستنتفخ، على سبيل المثال الصور المصغرة للصور ومقاطع الفيديو التي يحتفظ بها ويندوز لعرض المجلدات التي تشاهدها بسرعة أكبر.
- تخبرك منطقة إجمالي المساحة المكتسبة بمقدار المساحة التي سيتم تحريرها بناءً على المربعات المحددة.
- توفر منطقة الوصف والزر "عرض الملفات" (متوفر لبعض الفئات فقط) معلومات حول كل فئة. لا تخاطر بجعل ويندوز غير مستقر عن طريق التحقق من واحد.
- اضغط على زر تنظيف ملفات النظام لتوفير المساحة.
- يمكنك العثور على مزيد من النصائح لحذف ملفات نظام ويندوز 10 المؤقتة في هذه التدوينة الرابط هنا.
نقل المستندات من قرص ويندوز إلى قرص آخر
تتعامل أداة التنظيف التلقائي المذكورة أعلاه مع ملفات نظام ويندوز فقط. وغني عن القول أنه إذا كان قرص ويندوز ممتلئًا، فسيتعين عليك أيضًا التخلص منه من جميع ملفاتك ومستنداتك الشخصية التي لا تفيدك على الفور. احفظها على وسيط تعتبره موثوقًا: قرص داخلي ثانٍ للكمبيوتر، أو قرص ثابت خارجي، أو مفتاح USB، أو بطاقة ذاكرة صغيرة.- يجب عمل نسخ احتياطية تلقائية للمستندات الخاصة بك على أساس يومي.انظر هنا.
- لتوفير مساحة كبيرة، ابدأ بمقاطع الفيديو والصور والصور والموسيقى، والتي تشغل مساحة كبيرة على أقراصك. لا داعي للأمل في توفير مساحة عن طريق ضغطها في أرشيف مضغوط أو غيره، فجميع ملفات الوسائط المتعددة هذه مضغوطة بالفعل.
- راجع أيضًا محتويات مجلد التنزيلات، والذي قد يحتوي على ملفات لحذفها أو نقلها إلى وحدة تخزين خارجية.
- انسخ المستندات إلى وسيط تخزين آخر واحذف النسخ الأصلية فقط عندما تكون متأكدًا من أنك قمت بعمل نسخة.
- نقل المستندات فقط. يجب إلغاء تثبيت التطبيقات غير الضرورية (انظر أدناه). ولانتقال أحد الأقراص من قرص إلى آخر ، في ويندوز، يجب عليك إلغاء تثبيته ثم إعادة تثبيته.
- لتسهيل عمليات نقل المستندات من قرص إلى آخر، اعرض مجلدين جنبًا إلى جنب: افتح نافذتين في مستكشف الملفات (Windows + E) وانتقل في أحدهما إلى مجلد المستندات في محرك الأقراص C: لنقله ، على سبيل المثال مجلد المستندات الخاص بك . اضغط على مفتاحي Windows + Left Arrow على لوحة المفاتيح.
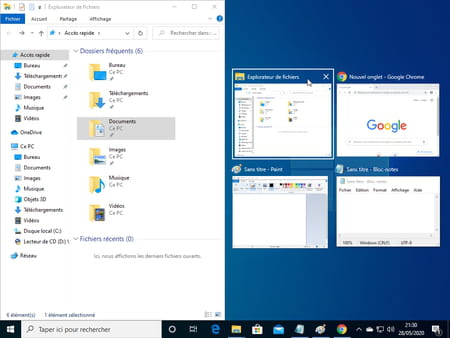
- تقدم لك نافذة المجلد الأولى هذه في النصف الأيسر من الشاشة وعلى اليمين صورًا مصغرة للمجلدات والتطبيقات المفتوحة الأخرى على سطح المكتب. انقر على الصورة المصغرة للمجلد الثاني ... يشغل المجلدان الشاشة بأكملها، جنبًا إلى جنب، لتسهيل قص / لصق ونقل الملفات.
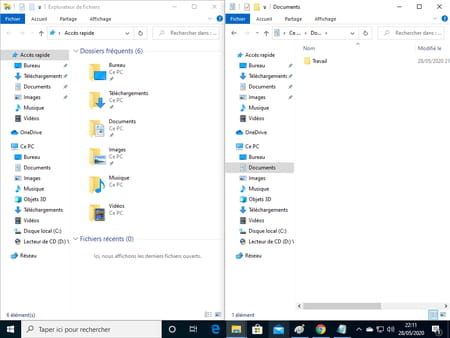
كيفية إلغاء تثبيت التطبيقات غير الضرورية في ويندوز؟
إذا لم تعد التطبيقات أو الألعاب المثبتة تهمك، فقم بإلغاء تثبيت هذه البرامج لتحرير مساحة، خاصة إذا كانت مثبتة على محرك الأقراص الثابت C الذي يعمل بنظام التشغيل ويندوز الممتلئ بالفعل .نقطة مهمة: سواء كان القرص ممتلئًا أم لا، إذا كانت الشركة المصنعة لجهاز الكمبيوتر قد زودت ويندوز ببرنامج مكافحة فيروسات أو برنامج أمان مدفوع يعرض رسالة تنبيه في كل مرة يتم فيها تشغيل الكمبيوتر لأنك لا تدفع الاشتراك السنوي، فننصحك بإلغاء التثبيت هذا البرنامج: لم يعد يحميك بشكل فعال نظرًا لأنك لا تدفع مقابل الاشتراك، فهو يؤدي دون داع (وأحيانًا كثيرًا!) إلى إبطاء جهاز الكمبيوتر، كما أنه يخاطر بمنع برنامج مكافحة الفيروسات وجدار الحماية المدمج في ويندوز 10 من التنشيط. للتلخيص، إما أن تدفع الاشتراك أو تقوم بإلغاء التثبيت.
- لإلغاء تثبيت أحد التطبيقات، انقر فوق الزر "ابدأ" أسفل يسار الشاشة.
- انقر فوق الإعدادات.
- إذا كنت لا ترى رمز التطبيقات في الإعدادات ، فانقر فوق الصفحة الرئيسية في العمود الأيمن للعودة إلى الشاشة الرئيسية.
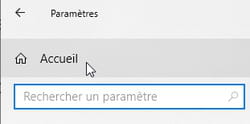
- انقر فوق التطبيقات Applications.
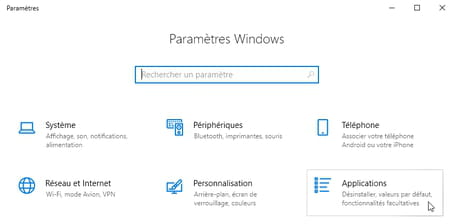
- انقر فوق التطبيق في القائمة ، ثم انقر فوق الزر إلغاء التثبيت Désinstaller.
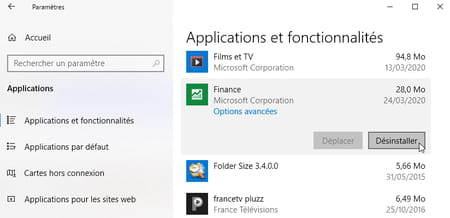
كيفية تعطيل التطبيقات التي يتم تشغيلها عند بدء تشغيل ويندوز؟
حتى إذا كنت لا ترغب في إلغاء تثبيت أحد التطبيقات، فلا يتعين عليك السماح بتشغيله في كل مرة يبدأ فيها جهاز الكمبيوتر، مما يؤدي إلى إبطاء التشغيل، ويستهلك ذاكرة وصول عشوائي غير ضرورية، بل ويصبح مزعجًا إذا تم عرض رسالة في كل مرة تبدأ فيها عليه. لتعديل قائمة التطبيقات التي يتم تشغيلها عند بدء التشغيل، يختلف الإجراء وفقًا لإصدار ويندوز لديك:- مع الإصدارات الأحدث من ويندوز10 (الإصدارات 1803 أو أعلى) ، انقر فوق زر البدء ثم الإعدادات> التطبيقات> بدء التشغيل. تحت كل تطبيق تقوم بتعطيله أو تمكينه بنقرة زر ، يخبرك ويندوزبالتأثير المقدر (منخفض ، متوسط ، مرتفع) على وقت تشغيل الكمبيوتر.
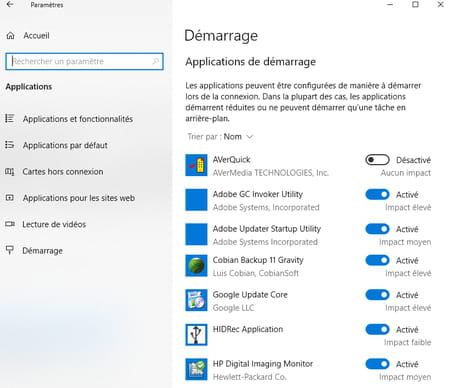
- في الإصدارات الأقدم من ويندوز، اضغط مجموعتي المفاتيح Windows + R.
- في نافذة التشغيل، اكتب msconfig واضغط على زر موافق.
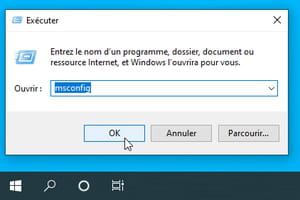
- انقر فوق علامة التبويب بدء التشغيل. تعرض الإصدارات الأقدم من ويندوز هنا قائمة البرامج التي يتم تشغيلها والتي يمكن إلغاء تحديدها.
- في نظام التشغيل ويندوز 10، ضمن علامة التبويب بدء التشغيل، انقر فوق النص الأزرق افتح إدارة المهام.
- لتعطيل عنصر أو إعادة تمكينه، انقر بزر الماوس الأيمن فوقه. يخبرك عمود تأثير بدء التشغيل ما إذا كان الكمبيوتر الشخصي سيبدأ التشغيل بشكل أسرع.
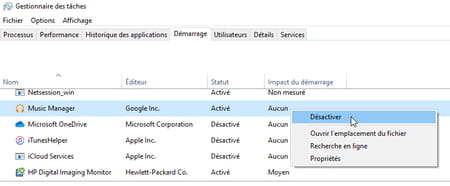
- في أي حال، قم بإلغاء تحديد البرامج غير الضرورية لبدء التشغيل، على سبيل المثال PowerDVD أو LibreOffice ...
- ... لكن احتفظ بجميع برامج الحماية مثل برامج مكافحة الفيروسات وجدار الحماية قيد الفحص. إذا لزم الأمر، احتفظ ببرنامج التعرف على Wi-Fi وبعض البرامج للوحات المفاتيح والماوس ولوحات اللمس.
كيف تتعرف على أحد التطبيقات التي توقف ويندوز أو تبطئه؟
إذا تباطأ الكمبيوتر فجأة، اكتشف التطبيق الذي هو الجاني. إذا بدا أنه عالق ويستهلك جميع موارد معالج الكمبيوتر، فيمكنك تدميره و ايقافه. لكن احتفظ بهذه الطريقة للحالات التي يتعذر فيها إغلاق التطبيق تمامًا، لأن جميع الملفات المفتوحة والمعدلة في التطبيق لن يتم حفظها.
- اكتب مجموعة المفاتيح الثلاثة Ctrl + Alt + Del ومن القائمة ، اختر مدير المهام.
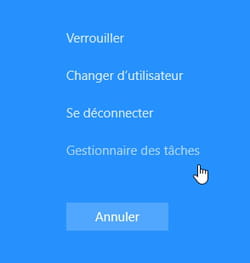
- يوضح لك عمود وحدة المعالجة المركزية والذاكرة التطبيقات التي تستهلك معظم الموارد. يتيح النقر فوق اسم العمود (على سبيل المثال المعالج) فرز المهام وفقًا لهذا المعيار (انقر فوق اسم عمود الاسم للعودة إلى العرض التقديمي الأولي).
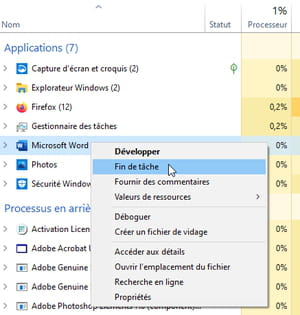
- غالبًا ما يشغل متصفح الإنترنت (Edge و Chrome و Firefox ...) مساحة كبيرة في ذاكرة الوصول العشوائي، خاصةً إذا كنت قد فتحت العديد من مواقع الويب في علامات تبويب. إذا بدأت ذاكرة الوصول العشوائي في الانخفاض، فارجع إلى المتصفح وأغلق علامات التبويب غير الضرورية. في بعض الأحيان لا يكفي استرداد ذاكرة الوصول العشوائي. في هذه الحالة، بعد إغلاق علامات التبويب الزائدة ، قم بإنهاء المتصفح ثم إعادة تشغيله.
- إذا اعتبر ويندوز أحد التطبيقات محظورًا، فسيتبع اسمه (لا يستجيب Ne répond pas). انتظر متىد ولو قليلاً وإذا لم يتغير الوضع ، انقر بزر الماوس الأيمن على اسم التطبيق واختر إنهاء المهمة.
- من الأفضل التدخل فقط في قائمة التطبيقات، دون لمس العمليات في الخلفية. لاحظ أنه يتم إعادة تشغيل بعض عمليات النظام تلقائيًا إذا قمت بقتلهم.
ماذا لو كان جهاز الكمبيوتر يتباطأ بسبب تثبيت جهاز أو برنامج حديث؟
في بعض الأحيان، يبدأ الكمبيوتر في التعطل أو الإبطاء بعد تثبيت البرامج أو الأجهزة الجديدة (بطاقة التوسيع ، والجهاز الطرفي ، وما إلى ذلك).قم بإلغاء تثبيت البرنامج المخالف
- سواء كان تطبيقًا أو لعبة أو برنامج نظام (أداة مساعدة أو برنامج تشغيل جهاز) ، قم بإلغاء تثبيته إن أمكن (كما هو موضح أعلاه) وأعد تشغيل الكمبيوتر. إذا لم يكن ذلك ممكنًا أو إذا لم يحل المشكلة ، فجرّب الطريقة التالية.
أعد تشغيل الكمبيوتر في الوضع الآمن
- إذا كان الجاني احد الاجهزة، مثل الطابعة، ولم يكن إلغاء تثبيت برنامج التشغيل الخاص به كافيًا، فقم ببدء تشغيل الكمبيوتر في الوضع الآمن ومعرفة ما إذا كانت إعادة التشغيل البسيطة والعادية ليست كافية لإصلاح المشكلة بعد ذلك. إذا لم يؤد ذلك إلى حل المشكلة ، فجرّب الطريقة التالية.
استعادة ويندوز من نقطة استعادة النظام
- تحقق مما إذا كان ويندوز لم يقم بإنشاء نقطة استعادة قبل تثبيت الجهاز أو التطبيق ، وفي هذه الحالة قم باستعادة ويندوز إلى حالة سابقة.طريقة اصلاح نظام ويندوز من نقطة استعادة النظام.
ماذا تفعل إذا كان اتصال الإنترنت أو Wi-Fi بطيئًا؟
إذا كان اتصال Wi-Fi أقل جودة عند الانتقال من غرفة إلى أخرى، فإليك بعض النصائح:- إذا كان ذلك ممكنًا، فقم بتحريك جهاز الكمبيوتر الخاص بك في جميع أنحاء الغرفة لمحاولة التقاط أفضل للإشارة من صندوق الإنترنت الخاص بك.
- ارفع صندوق الإنترنت مترًا واحدًا على الأقل فوق سطح الأرض وقم إذا أمكن بتقليل العوائق التي تقلل الإشارة.
- قم بشراء مكرر Wi-Fi لتعزيز الإشارة في أجزاء من المنزل ذات تغطية ضعيفة أو معدومة.
- من حين لآخر، قم بمشاركة اتصال 4G الخاص بهاتفك الذكي، ولكن لا تبالغ في ذلك! أنت تخاطر بسرعة كبيرة باستهلاك كل الحصة الشهرية المنصوص عليها في خطة الهاتف المحمول الخاصة بك (على سبيل المثال 20 جيجابايت) ودفع تكاليف إضافية. على آيفون، انتقل إلى الإعدادات> البيانات الخلوية أو الإعدادات> نقطة الاتصال الشخصية. على اندرويد، اعتمادًا على الهاتف الذكي ، يكون خيار الربط في الإعدادات> الشبكة والإنترنت أو في الإعدادات> الاتصال والمشاركة أو في خيار لإنشاء نقطة اتصال Wi-Fi محمولة. بمجرد مشاركة اتصال 3G / 4G عبر Wi-Fi على هاتفك الذكي ، قم بالاتصال بشبكة Wi-Fi هذه على جهاز الكمبيوتر الشخصي الذي يعمل بنظام Windows. تذكر إيقاف تشغيل المشاركة على الهاتف الذكي بعد الاستخدام.
كيف أتحقق من وجود فيروسات أو برامج ضارة تؤدي إلى إبطاء جهاز الكمبيوتر؟
قد يكون سبب التباطؤ هو البرامج الضارة المثبتة على الكمبيوتر دون علمك. نظرًا لأن الخيارات تختلف قليلاً اعتمادًا على إصدار ويندوز10 الخاص بك، فإننا نقدم عدة طرق.للعثور على إصدار ويندوز الخاص بك، انقر فوق زر البدء> الإعدادات> النظام> معلومات النظام أو حول.
Démarrer > Paramètres > Système > Informations système ou À propos de
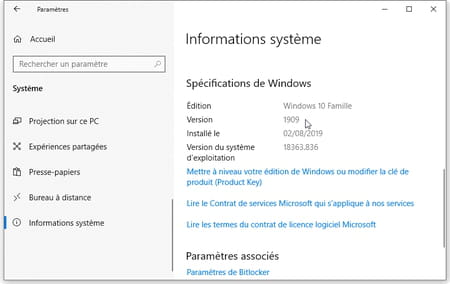
المسح بحثًا عن الفيروسات عبر أمان ويندوز Sécurité Windows
هذه الطريقة خاصة بإصدارات ويندوز 10 1809 أو أحدث.
- انقر فوق زر البدء> الإعدادات> التحديث والأمان> أمان ويندوزوحدد فتح أمان ويندوز émarrer > Paramètres > Mise à jour et sécurité > Sécurité Windows.
- انقر فوق الحماية من الفيروسات والمخاطر، ثم ضمن تحديثات الحماية من الفيروسات والمخاطر، انقر فوق النص الأزرق التحقق من وجود تحديثات.
- للحصول على آخر التحديثات، في شاشة تحديثات الحماية، انقر فوق التحقق من وجود تحديثات.
- ضمن التهديدات الحالية، انقر فوق الفحص السريع.
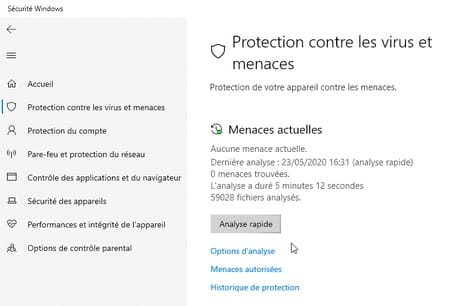
- إذا لم يبلغ الفحص السريع عن أي شيء، فيمكنك النقر فوق نص خيارات المسح الضوئي الأزرق وتشغيل فحص كامل، والذي قد يستغرق أكثر من ساعة.
المسح بحثًا عن الفيروسات من خلال مركز حماية Windows Defender
هذه الطريقة خاصة بالإصدار 1803 من ويندوز10.- انقر فوق زر البدء> الإعدادات> التحديث والأمان> أمان ويندوز وحدد فتح مركز أمان Windows Defender.
- انقر فوق تحديثات الحماية من الفيروسات والمخاطر> تحقق من وجود تحديثات لاسترداد أحدث تعريفات الفيروسات والبرامج الضارة.
- ضمن الحماية من الفيروسات والمخاطر ، انقر فوق الفحص الآن.
- إذا لم يبلغ الفحص السريع عن أي شيء، فيمكنك تجربة الفحص المتقدم ، والذي سيستغرق وقتًا أطول.
المسح بحثًا عن الفيروسات في وضع عدم الاتصال عبر Windows Defender (الطريقة الأولى)
حاول تشغيل Windows Defender Offline إذا لم يفتح Windows Security ، أو إذا فشل في تحديث ملف تعريف الملفات الضارة، أو إذا لم يكمل فحص الفيروسات. الطريقة هناأدناه إصدار Windows 10 1809 أو أحدث.- أغلق جميع التطبيقات والمستندات الخاصة بك حيث سيتم إعادة تشغيل ويندوز.
- انقر فوق زر البدء> الإعدادات> التحديث والأمان> أمان ويندوز وحدد فتح أمان ويندوز.
- انقر فوق الحماية من الفيروسات والتهديدات ، ثم ضمن التهديدات الحالية ، انقر فوق نص خيارات الفحص الأزرق. حدد مربع Windows Defender Offline Scan واضغط على زر Scan Now.
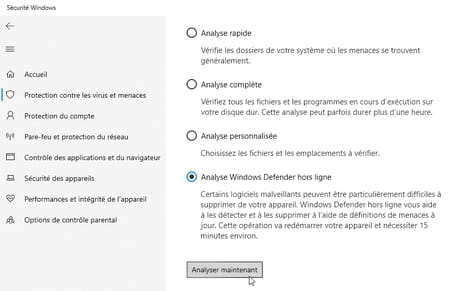
يُعاد تشغيل الكمبيوتر للبحث عن البرامج الضارة لمدة خمس عشرة دقيقة تقريبًا ثم يُعاد تشغيله بمجرد اكتمال التحليل.
المسح بحثًا عن فيروسات في وضع عدم الاتصال باستخدام Windows Defender (الطريقة الثانية)
حاول تشغيل Windows Defender في وضع عدم الاتصال إذا لم يفتح مركز حماية Windows Defender، أو إذا فشل في تحديث ملف تعريف الملف الضار ، أو إذا لم ينته من البحث عن الفيروسات. الطريقة أدناه خاصة بالإصدار 1803 من Windows 10.- أغلق جميع التطبيقات والمستندات الخاصة بك حيث سيتم إعادة تشغيل ويندوز.
- انقر فوق زر البدء> الإعدادات> التحديث والأمان> أمان ويندوز وحدد فتح مركز أمان Windows Defender.
- انقر فوق الحماية من الفيروسات والمخاطر، ثم انقر فوق تشغيل فحص متقدم جديد> Windows Defender Offline Scan> Scan now.
- يُعاد تشغيل الكمبيوتر للبحث عن البرامج الضارة لمدة خمس عشرة دقيقة تقريبًا ثم يُعاد تشغيله بمجرد اكتمال التحليل.
السلام عليكم ورحمة الله وبركاته.



وعليكم السلام عند رقم موريتاني اجديد افتحت بالخدمه الا افتح سنواسيل د
ردحذف