بسم الله الرحمن الرحيم
الحمد لله رب العالمين و الصلاة و السلام
على سيد الأولين و الآخرين نبينا محمد وعلى آله وصحبه اجمعين؛ أما بعد:
أهلا بكم زائري الكريم وسهلا في مدونتكم مدونة حل لمشاكل التقنية في
موريتانيا، في هذه التدوينة من حل مشكلة في ويندوز و اسرار النظام اشارك لكم طريقة استخدم موجه أوامر ويندوز cmd بشكل صحيح و شرح أهم أوامره.
صارم، قوي، خطير ... موجه الأوامر CMD لا يجب أن يكون في متناول اليد! ولكن في بعض الأحيان سيكون من المفيد جدًا في ضبط ويندوزأو إصلاح النظام.
حيث انه باستخدام موجه الأوامرcmd، يمكنك التنقل بين المجلدات وإنشاء الملفات أو المجلدات أو حذفها أو نقلها. هناك أكثر من 300 أمر CMD مختلف.
منذ نسخته الأولى، احتفظ ويندوز بـ Command Prompt (أو موجه، باللغة الإنجليزية)، نافذة سوداء لكتابة أوامر النظام الموروثة من MS-DOS (نظام تشغيل قرص مايكروسوفت)، أول نظام تشغيل للكمبيوتر الشخصي، ظهر في أوائل الثمانينيات. بالطبع، تمت إضافة أوامر جديدة مع تطور نظام ويندوز. يمكنك أيضًا كتابة برنامج نصي (ملف نصي يسمى هنا دفعة) حيث يمكن بعد ذلك تنفيذ العديد من الأوامر تلقائيًا.
واجهة المستخدم بدائية: هنا، بدون ماوس، يقوم مترجم الأوامر بتحليل كل سطر مكتوب على لوحة المفاتيح أو يظهر في برنامج نصي. وبالتالي، تتوفر المئات من أوامر النظام للمستخدمين ذوي الخبرة لإعداد أو إصلاح زيندوز وملحقاته وإدارة مستخدمي الكمبيوتر والمجلدات والملفات والأقراص والأقسام والمهام والتطبيقات قيد التشغيل ...
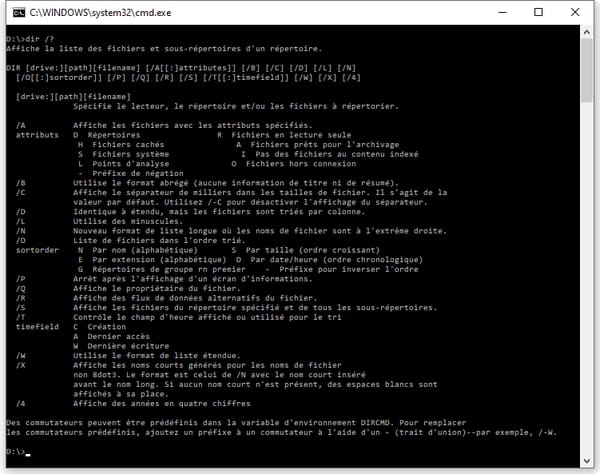
لماذا تستخدم موجه أوامر cmd من ويندوز؟
لن يضطر معظم مستخدمي ويندوز إلى فتح موجه الأوامر. ومع ذلك، هناك حالات حيث تظل فعالة للغاية، أو حتى الملاذ الوحيد. مثال: إذا أصبح القرص الثابت المثبت عليه ويندوز غير قابل للقراءة جزئيًا، فمن الأفضل التحقق من سلامة القرص ومحاولة إصلاحه دون تشغيل ويندوز. يمكنك بعد ذلك طلب تنشيط مترجم الأوامر بمجرد بدء تشغيل الكمبيوتر.
في أغلب الأحيان، لعمليات الصيانة الخفيفة، من الممكن عرض موجه الأوامر في نافذة ستظهر بجانب النوافذ الأخرى، على سطح مكتب ويندوز. يقدر المستخدمون المتمرسون هذه الأوامر لأن لديهم في بعض الأحيان خيارات أكثر من الوظيفة المكافئة في واجهة المستخدم الرسومية، خاصة وأنهم يقومون بعملهم دون تثبيت برنامج تابع لجهة خارجية على الكمبيوتر.
ما هي الاختلافات بين موجه الأوامر cmd و Windows PowerShell؟
إذا كان ويندوز 10 يقدم موجه الأوامرcmd هذا، منذ ويندوز7 و ويندوز8.1 ، فإن النظام يشتمل أيضًا على مترجم أوامر أكثر قوة، وهو Windows PowerShell ، والذي يبرزه ويندوز 10 الآن بوضوح.
يختلف Windows PowerShell عن موجه الأوامر بشكل مرئي أولاً، وذلك بفضل اسمه المرئي بوضوح في شريط العنوان بالنافذ ، وذلك بفضل نافذته ذات لون الخلفية الأزرق بدلاً من الأسود، وخاصة بفضل وظائف الأعمال الجديدة. توضح مايكروسوفت أن PowerShell "هو مترجم لسطر الأوامر ولغة برمجة نصية تمكن مسؤولي النظام ومستخدمي الطاقة من أتمتة المهام التي تدير أنظمة التشغيل (Linux و macOS و Windows) والعمليات بشكل سريع."
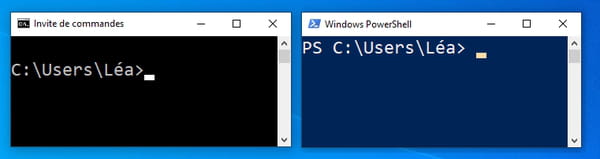
ستقتصر هذه التدوينة كما هو العنوان على الوظائف الرئيسية لموجه الأوامر cmd، مع العلم أن PowerShell يفسرها جميعًا (أو تقريبًا). في نظام التشغيل ويندوز10 ، سيكون لديك خيار فتح مترجم أو مترجم آخر لتشغيل الأوامر المقدمة هنا.
- في نظام التشغيل ويندوز10 ، إذا كنت تريد إعطاء الأولوية لموجه الأوامر cmd، فانتقل إلى الإعدادات> التخصيص> أشرطة المهام وتحت استبدال موجه الأوامر بـ Windows PowerShell في القائمة ... ، انقر فوق المفتاح الأزرق بحيث يشير إلى إيقاف.
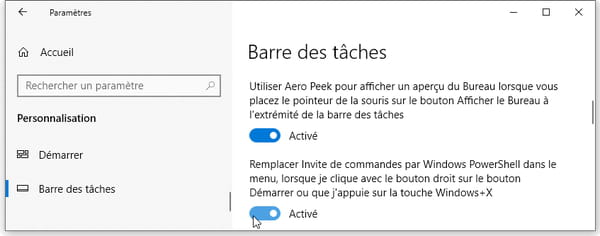
- بدلاً من ذلك، اكتب PowerShell في مربع البحث إذا كنت تريد الاستفادة من القوة الكاملة لمنفذ الاوامر الجديد والوصول إلى إعداداتها في مركز المطورين.
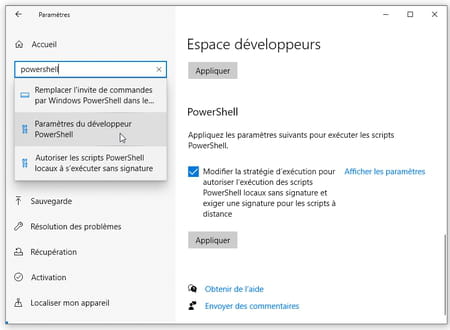
- على موقع مايكروسوفت، ابحث عن جميع وثائق Windows PowerShell باللغة العربية بالإضافة إلى نماذج البرامج النصية.
كيفية استخدام موجه أوامر ويندوز cmd في وضع المسؤولAdmin؟
لا يمكن تشغيل عمليات معينة، على سبيل المثال تلك المتعلقة بإدارة القرص والمستخدم، إلا إذا تم، عند بدء تشغيل ويندوز، أن يكون أحدها متصلاً بحساب له حقوق وامتيازات المسؤول، وليس تلك الخاصة بمستخدم يندوز البسيط (القياسي) .
بخلاف ذلك، ستُرجع بعض الأوامر رسالة خطأ أو تعمل فقط على قرص خارجي، على سبيل المثال، ولكن ليس على قرص ويندوز.

حتى إذا قمت بتسجيل الدخول إلى ويندوز بحساب مسؤول، فلديك الخيار، كإجراء وقائي ، بعدم فتح موجه الأوامر في وضع المسؤول. نقدم أدناه عدة طرق لتشغيل موجه الأوامر أو Windows PowerShell: لكل منها، نحدد كيفية فتحه كمسؤول أم لا.
يخبرك شريط عنوان النافذة ما إذا كنت مسؤولاً أم لا.
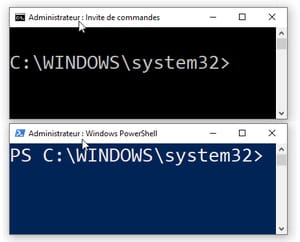
كيفية فتح موجه أوامر ويندوز عبر مفتاح البدء؟
- اكتب اختصار لوحة المفاتيح Windows + X أو انقر بزر الماوس الأيمن على قائمة ابدأ.
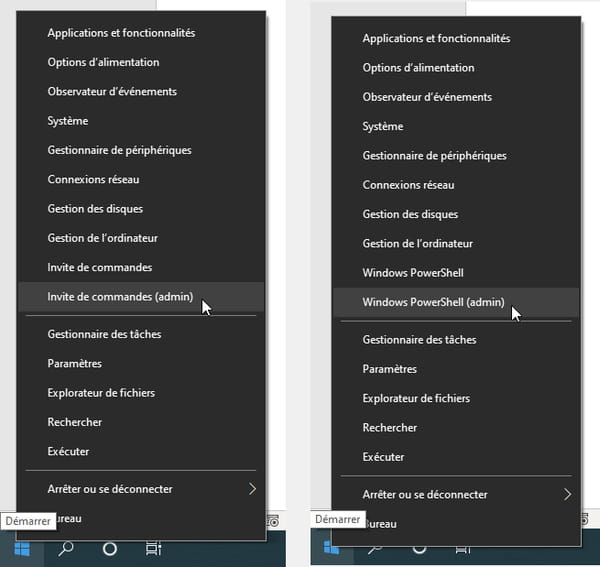
- انقر فوق موجه الأوامر لتقييد الوصول إلى الأوامر.
- أو انقر فوق موجه الأوامر (المسؤول) للوصول إلى جميع الأوامر.
- في ويندوز10 ، انقر فوق Windows PowerShell أو Windows PowerShell (المسؤول). لاستبدال PowerShell بموجه الأوامر، قم بتغيير إعدادات شريط المهام (اقرأ الشرح أعلاه).
كيف تفتح موجه الأوامر cmd عن طريق تشغيل برنامج cmd.exe؟
- اكتب اختصار لوحة المفاتيح Windows + R.
- تظهر نافذة Run. اكتب cmd في مربع الإدخال.
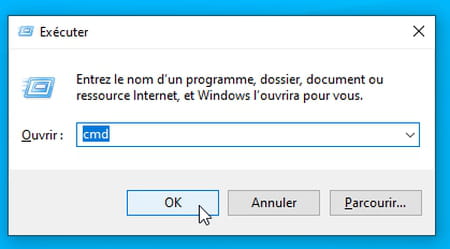
- اضغط على المفاتيح الثلاثة Ctrl + Shift + Enter لفتح موجه الأوامر بامتيازات المسؤول.
- اضغط على مفتاح Enter (أو زر موافق) لفتح موجه الأوامر بدون امتيازات المسؤول.
كيفية فتح موجه الأوامر دون تشغيل Windows؟
في حالة وجود قرص ثابت كبير أو مشكلة اتصال ويندوز، على سبيل المثال، مع ويندوز8 أو ويندوز 10، يمكنك الوصول إلى بيئة استرداد ويندوز (Windows RE). عدة طرق ممكنة.
- إذا كان لا يزال بإمكانك الوصول إلى شاشة تسجيل الدخول إلى ويندوز، فعندما يطلب منك ويندوزاختيار مستخدم وكتابة كلمة المرور الخاصة به، اضغط باستمرار على مفتاح Shift وانقر، في الجزء السفلي الأيمن، على أيقونة الإغلاق ثم إعادة التشغيل.
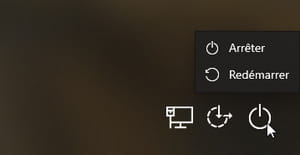
- بخلاف ذلك، عند تشغيل الكمبيوتر، قبل ظهور شعار ويندوز، اضغط على المفتاح F8 عدة مرات.
- بخلاف ذل ، عند تشغيل الكمبيوتر، قبل ظهور شعار ويندوز، اضغط على زر التشغيل / الإيقاف (المادي) الموجود على جهاز الكمبيوتر الخاص بك. انتظر بضع ثوان. اضغط على Power / Stop مرة أخرى لإعادة تشغيل الكمبيوتر. كرر عملية الإيقاف / التشغيل 3 مرات. في المرة الثالثة، دع ويندوز يبدأ ، يجب أن يعرض بيئة الاسترداد.
- في شاشة تحديد خيار ، انقر فوق استكشاف الأخطاء وإصلاحها.
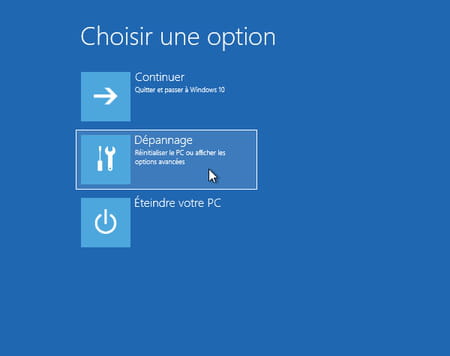
- في شاشة استكشاف الأخطاء وإصلاحها، انقر فوق خيارات متقدمة.
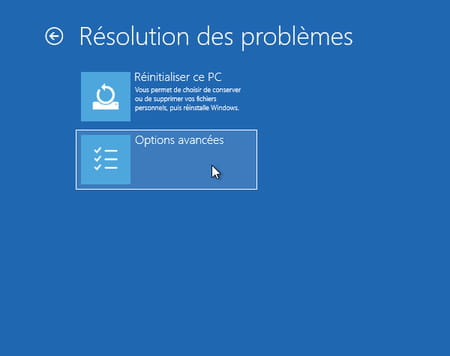
- في شاشة Advanced Options (الخيارات المتقدمة)، انقر فوق Command Prompt (موجه الأوامر).
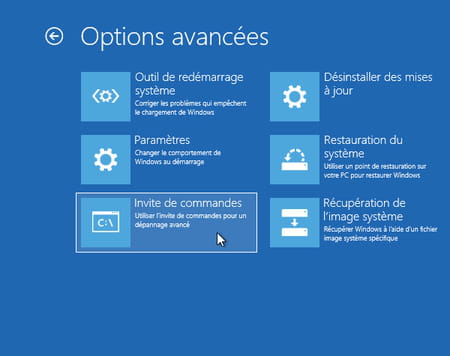
- في شاشة موجه الأوامر، حدد مستخدم ويندوز بامتيازات المسؤول أو بدونها واكتب كلمة المرور الخاصة به.
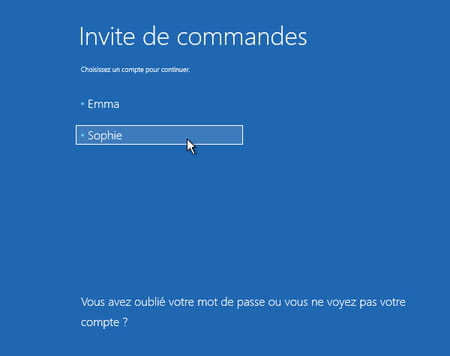
- يفتح ويندوز نافذة موجه الأوامر.
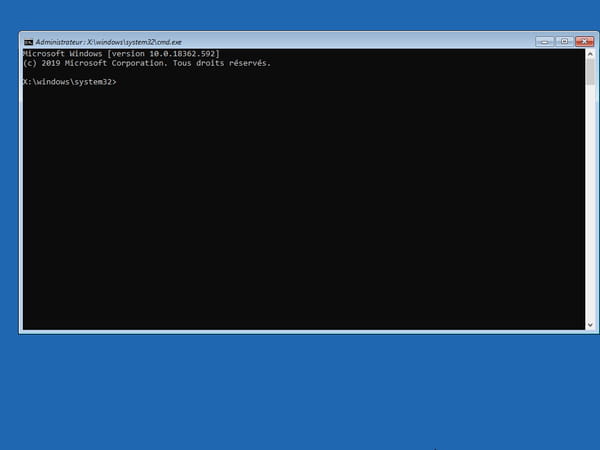
القرص الحالي هو قسم ويندوز المخفي الذي يوفر الوصول إلى بيئة استرداد ويندوز. ثم تحقق من القرص الذي تقوم بتشغيل الأوامر.
كيف تكتب الأوامر في cmd موجه أوامر ويندوز؟
- الموجه هو النص الذي ينتقل من الحرف الأول إلى علامة>. في المثال أدناه، يخبرك باسم القرص (C :) واسم المجلد الذي تتواجد فيه على هذا القرص (Windows \ System32). هذه المعلومات مهمة لأنه بدون مزيد من التفاصيل من جانب ، تعمل أوامر معينة على القرص أو المجلد الحالي.
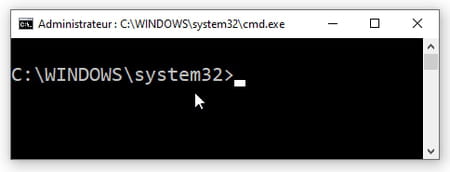
- اضغط على مفتاح Enter لبدء (تنفيذ) أمر.
- غالبًا ما تتطلب الأوامر معلمات يتم الإعلان عنها بواسطة العلامة / متبوعة مباشرة بحرف أو كلمة باللغة الإنجليزية. غالبًا ما يحتاجون أيضًا إلى اسم العنصر الذي يعملون عليه (C: disk أو MyFile.doc أو المستخدم Toto). تتم إضافة هذه المعلمات وأسماء العناصر بعد اسم الأمر نفسه ويجب فصلها بمسافات.
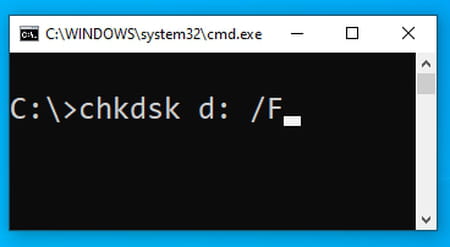
- لا يهم ترتيب المعلمات، chkdsk / F D: يكافئ chkdsk d: / F ولكن ...
- ... تتطلب معلمات معينة تفاصيل يجب إدخالها بشكل إلزامي بعد هذه المعلمة:
يقوم الامر TaskKill / IM notepad.exe بإغلاق التطبيق الذي يجب الإشارة إلى اسمه فورًا بعد المعلمة / IM (افتح Windows Notepad ، الذي يكون اسم ملف البرنامج الخاص به في الحقيقة notepad.exe ، ثم اكتب هذا الأمر، سيتم إغلاق المفكرة، وعرض حفظ البيانات غير المحفوظة اذا كان ضروري).
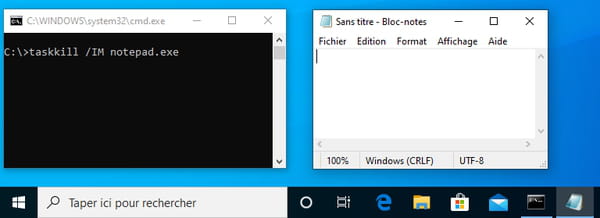
- المترجم غير حساس لحالة الأحرف بالنسبة للأمر ومعلماته، لذا يمكنك كتابة defrag d: أو DeFraG D: (لإلغاء تجزئة القرص D: هنا).
- يأخذ المترجم الفوري في الاعتبار الأحرف الكبيرة والصغيرة إذا قمت بإنشاء أو إعادة تسمية مل ، أو مستخد ، أو قسم قر ، وما إلى ذل ، على سبيل المثال. :
ren youpi.txt يعيد CouCou.txt تسمية الملف الذي ربما كان يسمى Youpi.txt أو YoUpI.txt أو youpi.txt إلى CouCou.txt.
- إذا كان الاسم يحتوي على مسافا ، فقم بإحاطته بعلامات اقتباس:
ren coucou.txt "Super Coucou.txt"
- تتوقف بعض الأوامر في منتصف العمل لطرح سؤال عليك. إذا كان لا بد من الإجابة بنعم (أو لا) ، فلاحظ أنه الحرف O وليس الرقم 0. اكتب الإجابة بحروف كبيرة أو صغيرة (Y o N n) ، قم بالتأكيد بالضغط على مفتاح Enter.
- اضغط على Ctrl + C لمقاطعة أمر قيد التشغيل بشكل دائم (إن أمكن)، بما في ذلك عندما يتوقف الأمر لطرح سؤال عليك.
كيفية استخدام واعداد موجه أوامر ويندوز؟
- اضغط على مفتاح السهم لأعلى على لوحة المفاتيح للعثور على آخر الأوامر التي تمت كتابتها وتعديل أحدها أو إعادة تشغيله.
- اضغط على مفتاحي الأسهم الأيمن والأيسر عند تحرير أحد الأوامر لتغيير النص.
- يأخذك مفتاحا البداية والنهاية إلى أي من طرفي سطر الأوامر؛ اضغط على مفتاح Ins مرة واحدة لاستبدال الأحرف المكتوبة بالفع ، ومرة ثانية على Ins لإدخال أحرف جديدة (إنه مفتاح تبديل).
- يؤدي الضغط على مفتاح Esc إلى مسح الخط بأكمله الذي يتم إدخاله.
- يتم استخدام العجلة المركزية للماوس لتمرير محتويات النافذة والاطلاع على أحدث الرسائل التي أرجعتها أوامرك. أو استخدم شريط التمرير على يمين النافذة. أو Ctrl + سهم لأعلى.
- يمسح الأمر CLS الشاشة (شاشة واضحة، باللغة الإنجليزية) والرسائل الأخيرة التي تم إرجاعها بواسطة الأوامر المكتوبة.
- اضغط باستمرار على مفتاح Ctrl أثناء تدوير عجلة الماوس الوسطى لتكبير الأحرف المعروضة وتكبير النافذة.
- انقر في أي مكان باستخدام الزر الأيمن للماوس لعرض قائمة مصغرة، على سبيل المثال، ابحث عن نص في النافذة، أو لتحديد كل النص المعروض، والذي ستقوم بنسخه إلى حافظة ويندوز عن طريق كتابة المفاتيح Ctrl + C على لوحة المفاتيح. يمكنك بعد ذلك لصق (Ctrl + V) هذا النص في أي تطبيق ويندوز، على سبيل المثال Notepad أو معالج النصوص Word.
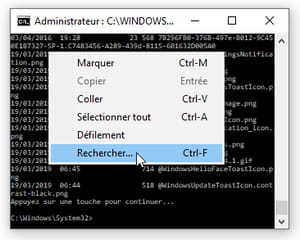
- انقر مرة واحدة على الرمز الصغير لموجه الأوامر أو PowerShell ، على يسار شريط العنوان (كما هو الحال في أي مكان في ويندوز، سيؤدي النقر المزدوج على هذا الرمز إلى إغلاق النافذة) ...
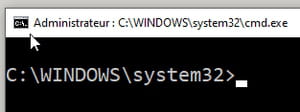
... والوصول إلى الخصائص المتعددة للبرنامج من خلال القائمة التي تظهر.
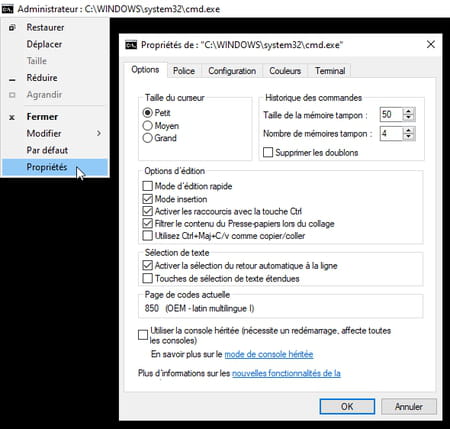
- على سبيل المثال، قم بتغيير الخط أو لون النافذة. ثم اكتب الأمر CLS لمسح الشاشة وأخذ هذه التغييرات في الاعتبار. احتفظ بها للأوقات المستقبلية عبر الخيار الافتراضي من القائمة المنسدلة الصغيرة للنافذة (انظر الرسم التوضيحي أعلاه).
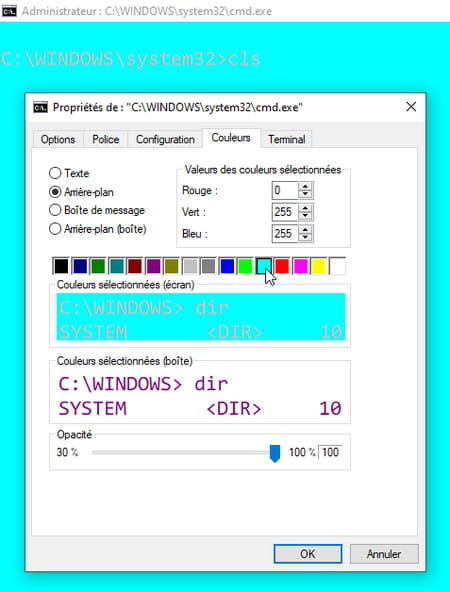
ما الأوامر التي يجب استخدامها في موجه ويندوز؟
ما لم تقضِ حياتك في الموجه، لا يمكن حفظ جميع الأوامر القابلة للاستخدام، باستثناء الأوامر الأكثر شيوعًا. لكن الإنترنت موجود لتقديم المساعدة وإعطاء الأمثلة ولتكون بمثابة مذكرات. ويمكنك أيضًا الحصول على وصف موجز للخيارات المتاحة في موجه الأوامر مباشرةً!
ابحث عن تعليمات بخصوص أوامر ويندوز
- اكتب help للحصول على قائمة بالأوامر الرئيسية (قائمة غير شاملة).
- اكتب اسم الأمر متبوعًا بالمعامل /؟ لمعرفة كل الخيارات. أو help متبوعة باسم الأمر: dir /? أو chkdsk /؟ أو tasklist /? أو help tasklist
- جميع الأوامر موصوفة في هذه الصفحة من موقع مايكروسوفت انظر هنا.
- لا تعمل بعض الأوامر، اعتمادًا على إصدار ويندوز الخاص بك.
أوامر DOS الأساسية
تستدعي هذه الأوامر أدلة المجلدات ومحركات الأقراص. المسار هو اسم القرص والمجلد ، على سبيل المثال C: \ Users \ Léa \ Documents. اكتب اسم الأمر متبوعًا بـ /؟ للحصول على مساعدة ، على سبيل المثال dir /؟
- C: أو D: أو E: إلخ. : التبديل إلى القرص الذي تحدده. يخبرك الموجه الجديد (هنا D: \>) باسم القرص والمجلد الحاليين بعد تنفيذ الأمر. في المثال ، ننتقل من القرص C: إلى القرص D :.
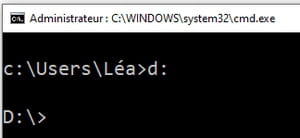
- CD_name_of_folder: لتغيير المجلد. بعد تنفيذ الأمر، سيتم عرض اسم المجلد الذي ننتقل إليه قبل> تسجيل الدخول إلى الموجه. مثالان:
ينتقل CD c: \ users \ léa \ documents إلى مجلد المستندات الخاص بالمستخدم Léa. يصبح الموجه C: \ Users \ Léa \ Documents>
يعود القرص المضغوط .. إلى المجلد الأصل (لذلك إلى C: \ Users \ Léa إذا كنت في المستندات).
- DIR name_of_folder: يسرد محتويات المجلد الحالي أو المجلد المعطى كوسيطة.
- COPY : نسخ ملف.
- MOVE : نقل الملفات والمجلدات أو إعادة تسميتها.
- MKDIR أو MD: يُنشئ مجلدًا في المجلد الحالي.
- RMDIR أو RD: يحذف مجلدًا ، أو حتى ، باستخدام المعلمة / S ، بنية الشجرة الكاملة للمجلدات الفرعية والملفات التي يحتوي عليها.
- DEL: احذف ملفًا واحدًا أو أكثر (لكن ليس مجلدًا).
- REN: يعيد تسمية ملف واحد أو أكثر.
- CLS: يمسح الشاشة.
- EXIT: يغلق نافذة موجه الأوامر.
أوامر إدارة القرص
هذه القائمة ليست شاملة.
- CHKDSK: يحلل قسم القرص واصلحه.
- CHKNTFS: يعرض أو يعدل فحص القرص عند بدء التشغيل.
- CLEANMGR: يفتح أداة تنظيف القرص.
- DEFRAG: لإلغاء تجزئة القرص الصلب.
- DISKMGMT.MSC: يفتح إدارة الأقراص.
- DISKPART: يفتح أداة التقسيم (أداة معقدة ، اكتب EXIT للخروج).
- FORMAT: لتنسيق قرص.
- Fsutil: أمر معالجة الصوت. على وجه الخصوص، يمكنك تحميل / إلغاء تحميل أو تمديد الأقسام. من الممكن أيضًا تعديل الحصص، والحصول على معلومات نظام الملفات ، وما إلى ذلك.
- mountvol: إنشاء نقطة تحميل وحدة تخزين أو حذفها أو سردها.
- vol : إظهار وصف المجلد والأرقام التسلسلية لمحرك الأقراص الثابتة .
أوامر إدارة الشبكة والإنترنت
هذه القائمة ليست شاملة.
- CONTROL NETCONNECTIONS أو NCPA.CPL: يفتح اتصالات الشبكة.
- FIREWALL.CPL: يفتح جدار حماية ويندوز.
- IPCONFIG: يعرض تكوينات عنوان IP للكمبيوتر.
- NETSETUP.CPL: يفتح معالج إعداد الشبكة (Windows XP فقط).
- WF.MSC: يفتح ميزات جدار حماية ويندوز المتقدمة.
- netsh: يسمح لك بتعديل تكوين الشبكة للواجهات
صافي الاستخدام: يستخدم لمعالجة اتصالات SMB - nbtstat: يعرض إحصائيات البروتوكول واتصالات TCP / IP الحاليةباستخدام NBT (NetBIOS عبر TCP / IP).
- nslookup: يسمح لك بإجراء استعلامات DNS
- Pathping: مسار التتبع مع زمن الوصول
- route: يعرض ويعدل مسارات Windows
أوامر لوحة التحكم
- APPWIZ.CPL: يفتح أداة إضافة / إزالة البرنامج.
- AZMAN.MSC: يفتح مدير التفويض.
- CERTMGR.MSC: يفتح الشهادات للمستخدم الحالي.
- CLICONFG: يفتح تكوين عملاء SQL.
- COMEXP.MSC أو DCOMCNFG: يفتح أداة الخدمات والمكونات.
- COMPMGMT.MSC: يفتح أداة إدارة الكمبيوتر.
- COMPUTERDEFAULTS : افتح أداة البرامج الافتراضية.
- CONTROL /NAME MICROSOFT.BACKUPANDRESTORECENTER:
يفتح مركز النسخ الاحتياطي والاستعادة. - CONTROL ADMINTOOLS: يفتح أدوات الإدارة.
- CONTROL COLOR : يفتح إعدادات المظهر.
- CONTROL FOLDERS: يفتح خيارات المجلد.
- CONTROL FONTS: يفتح مدير الخطوط.
- CONTROL INTERNATIONAL أو INTL.CPL: يفتح الخيارات الإقليمية واللغوية.
- CONTROL KEYBOARD : يفتح خصائص لوحة المفاتيح.
- CONTROL MOUSE أو MAIN.CPL: يفتح خصائص الماوس.
- CONTROL PRINTERS: يفتح الطابعات والفاكسات المتوفرة.
- CONTROL USERPASSWORDS: يفتح محرر حسابات المستخدمين.
- CONTROL USERPASSWORDS2 أو NETPLWIZ: يتحكم في المستخدمين ووصولهم.
- CONTROL : يفتح لوحة التحكم.
- CREDWIZ: يفتح أداة النسخ الاحتياطي والاستعادة لكلمة مرور المستخدم.
- DESK.CPL: يفتح إعدادات العرض.
- DEVMGMT.MSC: يفتح إدارة الأجهزة.
- DRWTSN32: يفتح Dr. Watson (Windows XP فقط).
- DXDIAG: يفتح أداة تشخيص DirectX.
- EVENTVWR أو EVENTVWR.MSC: يفتح عارض الأحداث.
- FSMGMT.MSC: يفتح المجلدات المشتركة.
- GPEDIT.MSC: يفتح محرر نهج المجموعة.
- HDWWIZ.CPL: يفتح معالج إضافة الأجهزة.
- INFOCARDCPL.CPL: يفتح معالج توافق البرنامج.
- IRPROPS.CPL: يفتح مدير الأشعة تحت الحمراء.
- ISCSICPL: يفتح أداة تكوين بادئ Microsoft ISCI.
- JOY.CPL: يفتح أداة التحكم في اللعبة.
- LPKSETUP: يفتح معالج تثبيت وإلغاء تثبيت لغات العرض.
- LUSRMGR.MSC: فتح محرر المجموعات والمستخدمين المحليين.
- MDSCHED: يفتح أداة تشخيص ذاكرة Windows.
- MMC: يفتح وحدة تحكم فارغة جديدة.
- MMSYS.CPL: يفتح إعدادات الصوت.
- MOBSYNC: يفتح مركز التزامن.
- MSCONFIG: يفتح أداة تكوين النظام.
- NAPCLCFG.MSC: يفتح أداة تكوين عميل NAP.
- NTMSMGR.MSC: يفتح مدير وسائط التخزين القابل للإزالة.
- NTMSOPRQ.MSC: يفتح طلبات مشغل التخزين القابل للإزالة.
- ODBCAD32: فتح مسؤول مصدر بيانات ODBC.
- OPTIONALFEATURES : يفتح أداة إضافة / إزالة مكونات ويندوز.
- PERFMON أو PERFMON.MSC: يفتح شاشة أداء وموثوقية Windows.
- POWERCFG.CPL: يفتح مدير وضع الطاقة.
- REGEDIT أو REGEDT32 (لنظام التشغيل Vista فقط): يفتح محرر التسجيل.
- REKEYWIZ: يفتح مدير شهادة تشفير الملف.
- RSOP.MSC: فتح المجموعة الناتجة من النهج.
- SECPOL.MSC: يفتح إعدادات الأمان المحلية.
- SERVICES.MSC: يفتح مدير الخدمات.
- SYSDM.CPL: يفتح خصائص النظام.
- SYSPREP: يفتح المجلد الذي يحتوي على أداة تحضير النظام.
- TASKSCHD.MSC أو جداول التحكم: يفتح برنامج جدولة المهام.
- TIMEDATE.CPL: يفتح إعدادات الوقت والتاريخ.
- TPM.MSC: يفتح أداة Trusted Platform Module Management على الكمبيوتر المحلي.
- UTILMAN: يفتح خيارات بيئة العمل.
- VERIFIER : يفتح مدير التحقق من برنامج التشغيل.
- WMIMGMT.MSC: يفتح البنية التحتية لإدارة Windows.
- WSCUI.CPL: يفتح مركز أمان Windows.
- WUAUCPL.CPL: يفتح خدمة Windows Update (Windows XP فقط).
أوامر مفيدة أخرى
هذه القائمة ليست شاملة.
- ٪ HOMEDRIVE٪: يفتح ملفexplorer على القسم المثبت عليه نظام التشغيل.
- ٪ HOMEPATH٪: مجلد المستخدم المسجل حاليًا C: \ Documents and settings \ [username]
- ٪ PROGRAMFILES٪: مجلد التثبيت للبرامج الأخرى (ملفات البرامج).
- ٪ TEMP٪ أو٪ TMP٪: مجلد مؤقت.
- ٪ USERPROFILE٪: مسجل الدخول حاليًا في مجلد ملف تعريف المستخدم.
- ٪ WINDIR٪ أو٪ SYSTEMROOT٪: مجلد تثبيت Windows.
- SFC: مدقق ملفات النظام:
- SFC / SCANNOW: يقوم على الفور بمسح جميع ملفات النظام وإصلاح الملفات التالفة.
- SFC / VERIFYONLY: يقوم بفحص ملفات النظام فقط.
- SFC / SCANFILE = "اسم الملف والمسار": يمسح الملف المحدد ويصلحه في حالة تلفه.
- SFC / VERIFYFILE = "اسم الملف والمسار": يمسح الملف المحدد فقط.
- SFC / SCANONCE: يقوم بفحص ملفات النظام عند إعادة التشغيل التالية.
- SFC / REVERT: استعادة التكوين الأولي.
- SHUTDOWN / L: يغلق جلسة Windows.
- SHUTDOWN / S: يقوم بإيقاف تشغيل الكمبيوتر.
- SHUTDOWN / A: إحباط إيقاف تشغيل Windows.
أوامر النظام عديدة جدًا وتسمح على وجه الخصوص بتعديل اعداد ويندوز.
- Compact: يعرض معدل ضغط الدليل ويسمح لك بتعديله.
- drivequery: يعرض معلومات حول برامج التشغيل المثبتة.
- Fltmc: يسمح بتحميل / تفريغ برامج التشغيل.
- ftype: معالجة اقترانات ملفات ويندوز.
- hostname: يعرض اسم المضيف للكمبيوتر.
- netcfg: ليتم استخدامه لتثبيت بيئة WinPE (بيئة التثبيت المسبق لـ Windows)
- Powercfg: تكوين خيارات وضع السكون والطاقة في ويندوز
- pnpunattend: أتمتة تثبيت الأجهزة وبرامج التشغيل
- reg: إضافة / قراءة / استيراد / تصدير إدخالات تسجيل ويندوز
- reagentc: تكوين بيئة استرداد ويندوز (Windows RE) وإعادة تعيين النظام.
- repair-bde: محاولات لإصلاح أو فك تشفير وحدة BitLocker المشفرة التالفة
- Runas: يسمح لك بتشغيل أمر بواسطة مستخدم ويندوزآخر
- SC: إدارة خدمات ويندوز(بدء / إيقاف خدمة ، تغيير نوع بدء التشغيل ، إلخ.
- set : عرض متغيرات بيئة ويندوز وتغييرها.
- Schtasks: إدارة المهام المجدولة لـ ويندوز
- systeminfo : تعرض معلومات النظام والأجهزة
السلام عليكم ورحمة الله وبركاته



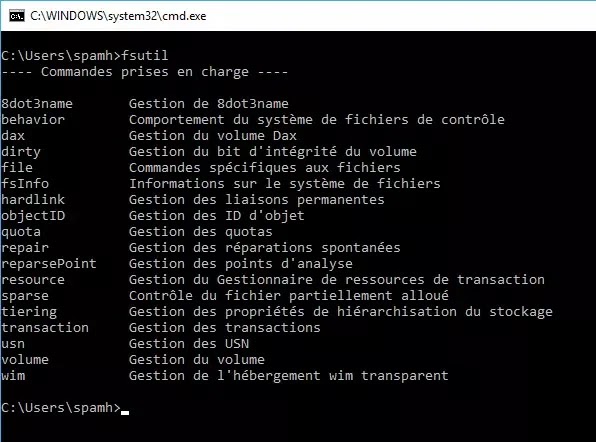
0 التعليقات :
إرسال تعليق