بسم الله الرحمن الرحيم
الحمد لله رب العالمين و الصلاة و السلام
على سيد الأولين و الآخرين نبينا محمد وعلى آله وصحبه اجمعين؛ أما بعد:
أهلا بكم زائري الكريم وسهلا في مدونتكم مدونة حل لمشاكل التقنية في
موريتانيا، في هذه التدوينة من حل مشكلة على الانترنت اشارك لكم طريقة تسريع تصفح الإنترنت عن طريق تغيير خوادم DNS.
هل اصبح متصفح الإنترنت لديك بطيئًا بعض الشيء؟ تغيير خوادم DNS على جهاز الكمبيوتر الخاص بك! باستخدام خوادم بديلة، يجب أن يكسبك السرعة ي التصفح، ليكون هو الحل لهذا البطئ.
(Domain Name System) - DNS ، أو نظام أسماء النطاقات - هو خدمة تكنولوجية في المعلوماتية تُستخدم لترجمة أسماء مجالات الإنترنت إلى عناوين IP. إنه في الواقع دليل يطابق اسم موقع الويب - وبشكل أكثر دقة ، عنوان URL الخاص به مثل www.nomdesite.com - وعنوان IP الخاص به - مجموعة من الأرقام التي تحدد موقعها الفعلي على الانترنت. يشبه إلى حد ما دفتر الهاتف الذي يربط اسم المشترك برقم هاتفه.
خوادم DNS سريعة ومجانية
ومع ذلك، إذا كان نظام DNS نظامًا عالميًا، فهو ليس فريدًا ولا مركزيًا لأنه يعتمد على العديد من الخوادم التي تعمل كدلائل. لذلك لدى مزودي خدمة الإنترنت خوادم DNS الخاصة بهم. بشكل افتراضي، هذه هي الخوادم التي يستخدمها متصفحك كلما زرت المواقع. لكنها ليست الأفضل ولا الأسرع.
لحسن الحظ، بغض النظر عن متصفحك أو نظام التشغيل أو مزود خدمة الإنترنت، فأنت حر في اختيار خوادم DNS التي تستخدمها! يمكنك استخدام DNS بديلاً ومجانيًا وأفضل بكثير، عن طريق تعديل المعلمات المرتبطة على جهاز الكمبيوتر الخاص بك - في الواقع عناوين IP للخوادم. لن يؤدي هذا فقط إلى تسريع تصفح الإنترنت الخاص بك ، ولكن بالإضافة إلى ذلك، فإن تغيير خوادم DNS يمكن أن يسمح لك بالوصول إلى المواقع الإلكترونية التي قام مزود خدمة الإنترنت بحظرها لأسباب مختلفة!
في ما يلي، اعرض كيفية تغيير خوادم DNS في نظام التشغيل ويندوز 10، لكن الإجراء مشابه للإصدارات السابقة من ويندوز.
اختر خوادم DNS البديلة
بادئ ذي بدء، يجب عليك اختيار الخوادم البديلة التي تريد استخدامها بدلاً من خوادم DNS لمزود خدمة الإنترنت الخاص بك. فيما يلي مجموعة مختارة من خوادم DNS المجانية والسريعة الأكثر شيوعًا، مع كل مرة عناوين IP في IPv4 و IPv6 ، وهما الإصداران الحاليان لبروتوكول IP، لخادمي DNS ("مفضل" و "مساعد").
- Google Public DNS
IPv4 : 8.8.8.8 et 8.8.4.4
IPv6 : 2001:4860:4860::8888 et 2001:4860:4860::8844
IPv6 : 2001:4860:4860::8888 et 2001:4860:4860::8844
- DNS de CloudFlare
IPv4 : 1.1.1.1 et 1.0.0.1
IPv6 : 2606:4700:4700::1111 et 2606:4700:4700::1001
IPv6 : 2606:4700:4700::1111 et 2606:4700:4700::1001
- OpenDNS
IPv4 : 208.67.222.222 et 208.67.220.220
IPv6 : 2620:119:35::35 et 2620:119:53::53
IPv6 : 2620:119:35::35 et 2620:119:53::53
بمجرد اختيارك، كل ما عليك فعله هو كتابة عناوين IP المقابلة، على سبيل المثال عن طريق نسخها في الحافظة من ويندوز ثم لصقها.
تغييرات DNS الوصول في ويندوز 10
- انقر بزر الماوس الأيمن فوق القائمة "ابدأ"، وانقر فوق "إعدادات".
- انقر فوق قسم الشبكة والإنترنت Réseau et Internet.
- انتقل لأسفل النافذة ، ثم انقر على مركز الشبكة والمشاركة Centre Réseau et partage.
- في القائمة اليمنى لمركز الشبكة والمشاركة، انقر فوق تغيير إعدادات البطاقة.
- انقر بزر الماوس الأيمن فوق اتصال الإنترنت الذي تستخدمه، ثم انقر فوق "خصائص" في سياق القائمة .
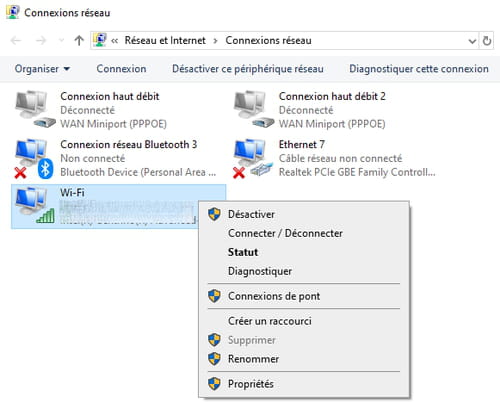
من هذه النافذة ستتمكن من اعداد خوادم DNS الجديدة الخاصة بك.
اعداد خوادم DNS الجديدة
- في الإطار "خصائص Propriétés " في الاتصال الخاص بك، انقر فوق المقطع Internet Protocol version 4 (TCP / IPv4) في الجزء العلوي من القائمة.
- ثم انقر فوق الزر "خصائصPropriétés " في أسفل يمين القائمة.
- في النصف الثاني من النافذة، حدد إعداد استخدام عناوين خادم DNS التالية للتوقف عن استخدام نظام اسم المجال لمزود خدمة الإنترنت الخاص بك.
- في المربع خادم DNS المفضل، أدخل العنوان الأول من DNS الذي اخترته (في لقطة الشاشة، هذا هو CloudFlare 1.1.1.1 DNS).
- في مربع خادم DNS المساعد الثاني، أدخل عنوان DNS الثاني الذي اخترته (هنا ، 1.0.0.1).
- ثم أكد من خلال النقر على زر موافق.
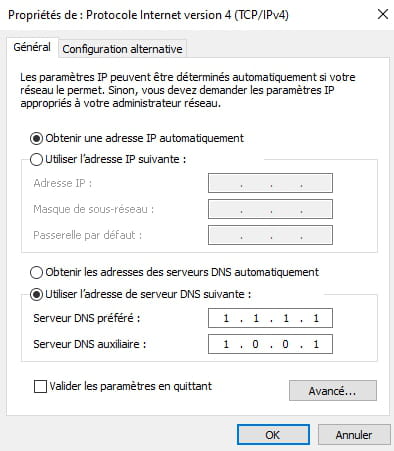
لإكمال تغيير DNS الخاص بك، عليك فقط اتباع نفس الإجراء للإصدار 6 من بروتوكول الإنترنت Protocole Internet version 6:
- انقر فوق المقطع Internet Protocol version 6 (TCP / IPv6) في منتصف القائمة.
- ثم انقر فوق الزر "خصائص" في أسفل يمين القائمة.
- في النصف الثاني من النافذة، حدد إعداد استخدام عناوين عناوين خادم DNS التالية.
- ثم في مربع خادم DNS المفضل، أدخل العنوان الأول لنظام DNS الجديد الخاص بك (في لقطة الشاشة ، يكون 2606: 4700: 4700 :: 1111 لـ CloudFlare).
- وفي الثانيةفي المربع خادم DNS المساعد ، أدخل العنوان الثاني من DNS المختار (هنا ، 2606: 4700: 4700 :: 1001).
- انقر على زر موافق.
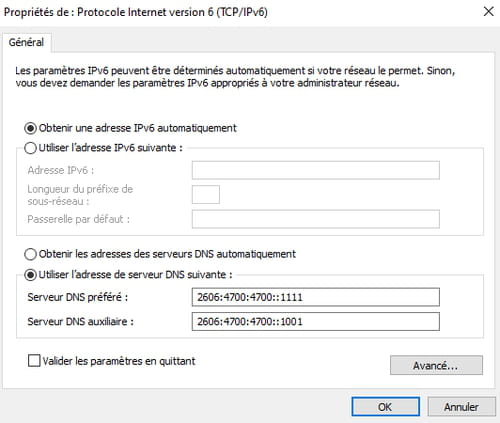
هنا، يمكنك الآن تشغيل متصفح الويب الخاص بك والاستفادة من خوادم DNS الجديدة الخاصة بك، لتصفح أسرع أو لتجنب حجب DNS لمزود الوصول الخاص بك.
لاحظ أنه للرجوع، ما عليك سوى النقر فوق الخيار الحصول على عناوين خادم DNS تلقائيًا في بروتوكولي خصائص IPv4 و IPv6.
أرجوا أن تعجبكم و تفيدكم التدوينة،
لا تنسى المشاركة مع غيرك، لتعم الافادة.
وللمزيد من التدوينات ، اشترك في القائمة
البريدية.
السلام عليكم ورحمة الله وبركاته
السلام عليكم ورحمة الله وبركاته







0 التعليقات :
إرسال تعليق